【摘要】:本实例多媒体演示参见配套光盘中的\视频\第4章\标注办公室建筑电气平面图.avi。图4-75 添加注释文字单击“标注”工具栏中的“标注样式”命令按钮,使用“修改”功能修改标注比例,在“主单位”选项卡中把标注比例修改为“100”。单击“标注”工具栏中的“线性标注”命令按钮,标注纵向轴线间的尺寸,效果如图4-76所示。

本实例多媒体演示参见配套光盘中的\视频\第4章\标注办公室建筑电气平面图.avi。
给如图4-73所示的办公室建筑电气平面图标注尺寸和文字注释。
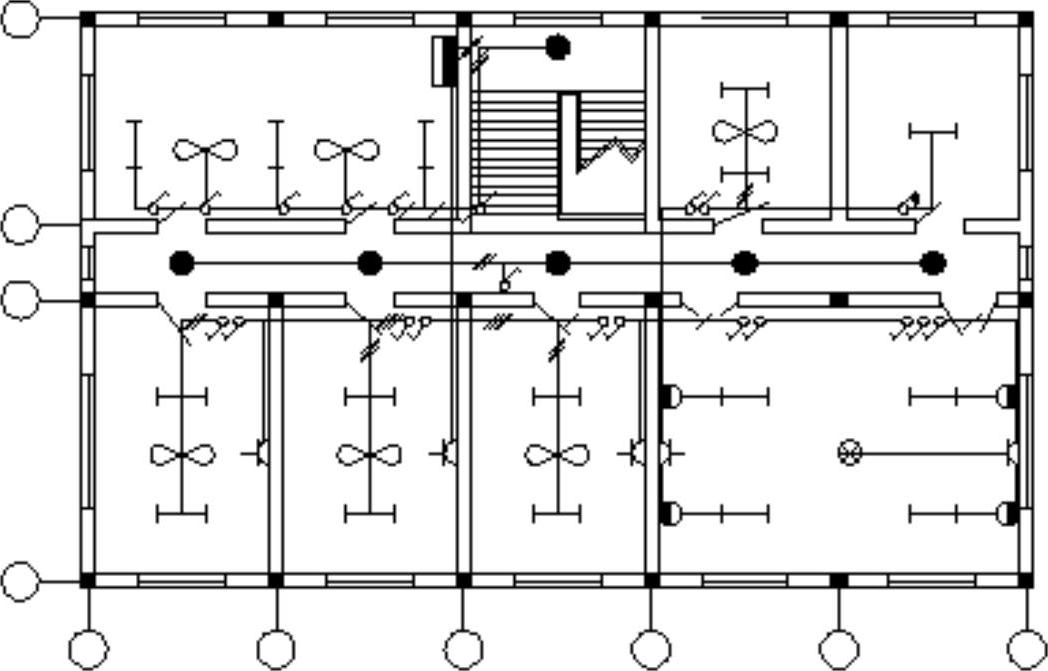
图4-73 办公室建筑电气平面图
绘制步骤:
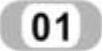 打开配套光盘中的源文件X:源文件/4/办公室电气平面图,如图4-73所示。
打开配套光盘中的源文件X:源文件/4/办公室电气平面图,如图4-73所示。
 选择菜单栏中的“格式”→“图层”命令,建立“文字”和“尺寸”图层,图层参数如图4-74所示。
选择菜单栏中的“格式”→“图层”命令,建立“文字”和“尺寸”图层,图层参数如图4-74所示。

图4-74 “文字”和“尺寸”图层参数
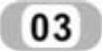 将“文字”层设置为当前层,调用“文字”工具栏中的“多行文字”命令按钮
将“文字”层设置为当前层,调用“文字”工具栏中的“多行文字”命令按钮 ,在图中添加注释文字,效果如图4-75所示。
,在图中添加注释文字,效果如图4-75所示。
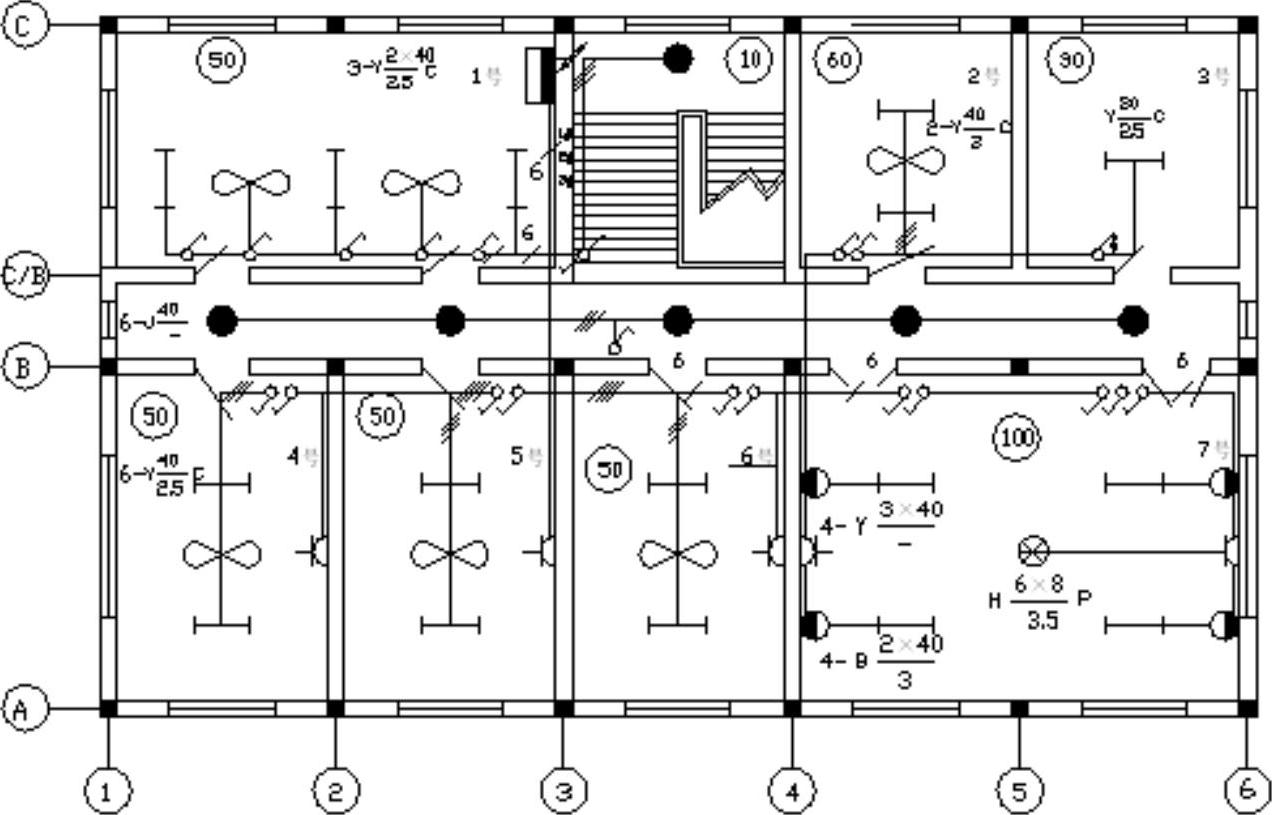 (www.zuozong.com)
(www.zuozong.com)
图4-75 添加注释文字
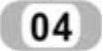 单击“标注”工具栏中的“标注样式”命令按钮
单击“标注”工具栏中的“标注样式”命令按钮 ,使用“修改”功能修改标注比例,在“主单位”选项卡中把标注比例修改为“100”。
,使用“修改”功能修改标注比例,在“主单位”选项卡中把标注比例修改为“100”。
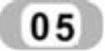 将“尺寸”图层设置为当前层,单击“标注”工具栏中的“线性标注”命令按钮
将“尺寸”图层设置为当前层,单击“标注”工具栏中的“线性标注”命令按钮 ,标注纵向轴线间的尺寸,效果如图4-76所示。
,标注纵向轴线间的尺寸,效果如图4-76所示。
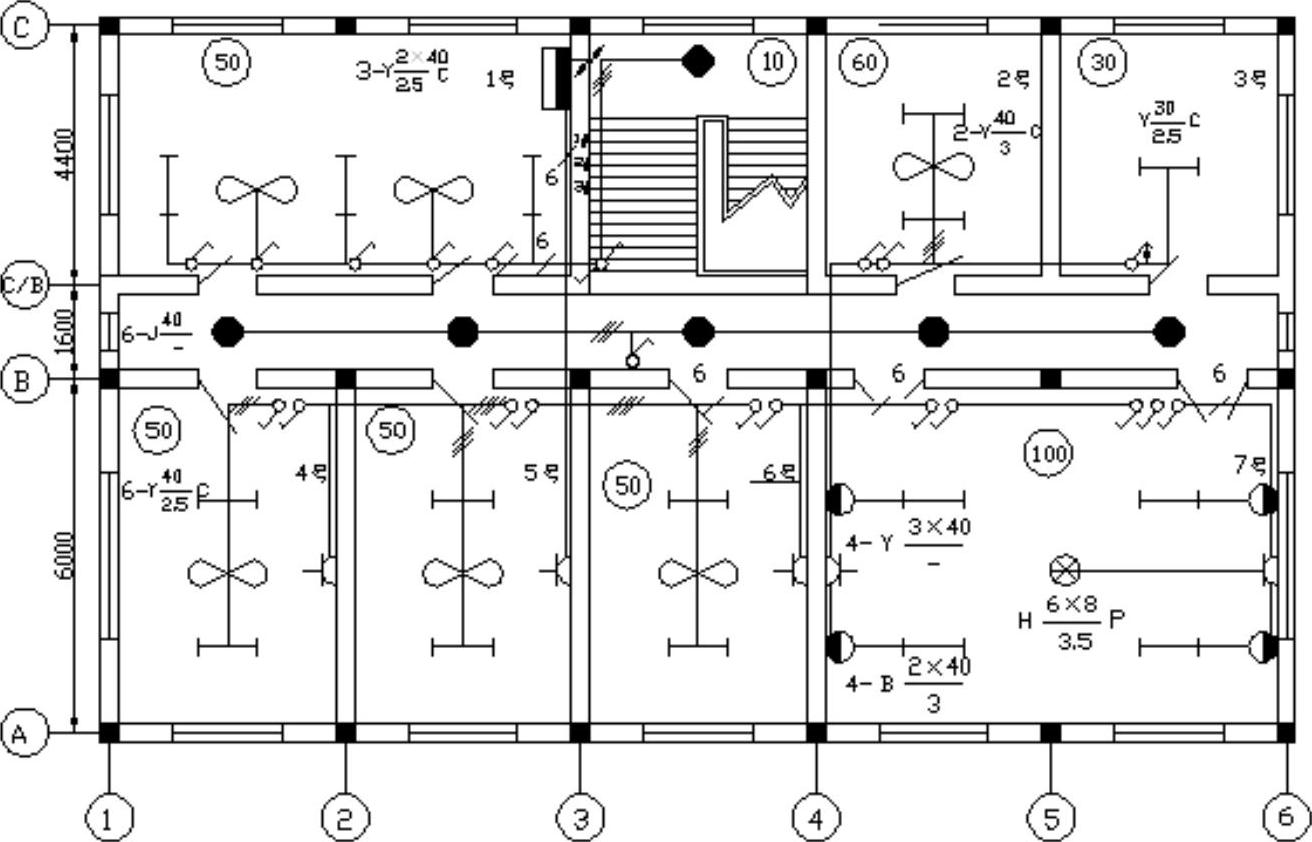
图4-76 标注纵向轴线
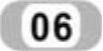 使用“格式”→“标注样式”命令,系统弹出“标注样式管理器”对话框,单击“新建”按钮,系统弹出“创建新标注样式”对话框。在“新样式名”文本框中输入“电气照明平面图”,基础样式为“ISO-25”,用于“所有标注”,单击“继续”按钮,弹出“新建标注样式”对话框,设置符号和箭头选项的属性,如图4-77所示。
使用“格式”→“标注样式”命令,系统弹出“标注样式管理器”对话框,单击“新建”按钮,系统弹出“创建新标注样式”对话框。在“新样式名”文本框中输入“电气照明平面图”,基础样式为“ISO-25”,用于“所有标注”,单击“继续”按钮,弹出“新建标注样式”对话框,设置符号和箭头选项的属性,如图4-77所示。
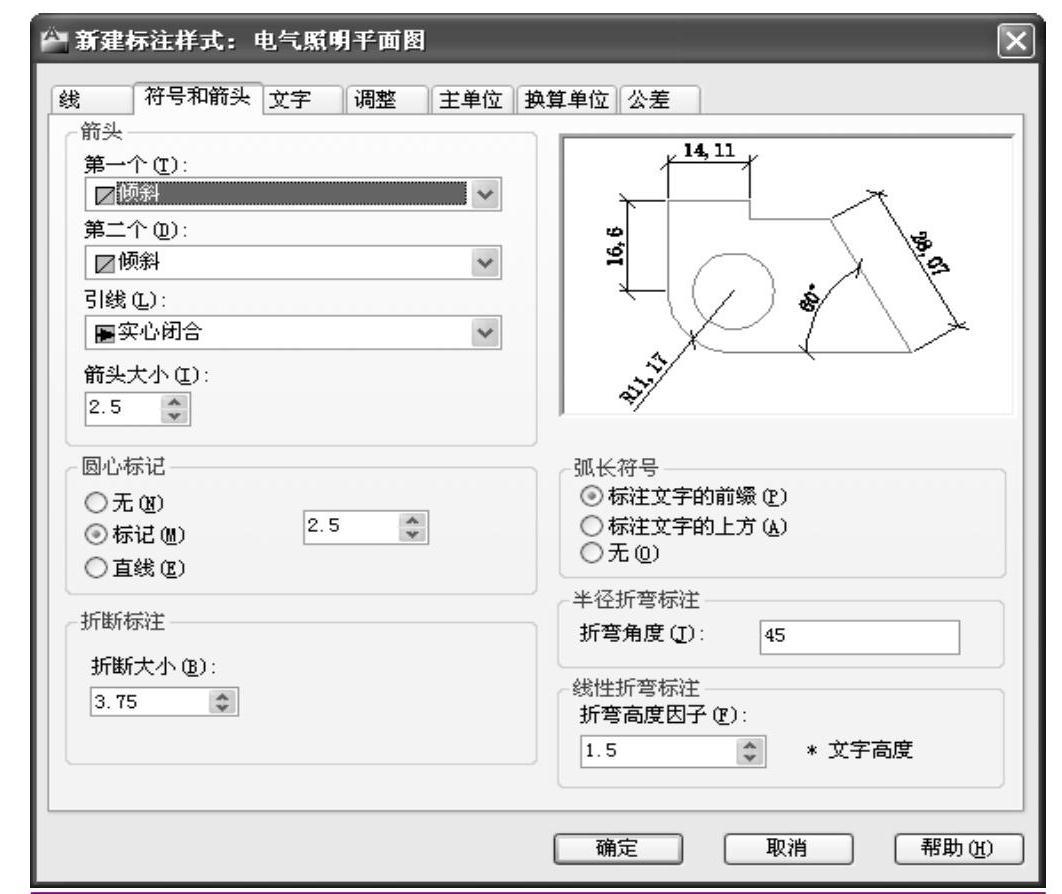
图4-77 “符号和箭头”选项卡的设置
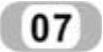 接着设置其他选项,设置完毕后,回到“标注样式管理器”对话框,单击“置为当前”按钮,将新建的“电气照明平面图”样式设置为当前使用的标注样式。单击“标注”工具栏中的“线性标注”命令按钮
接着设置其他选项,设置完毕后,回到“标注样式管理器”对话框,单击“置为当前”按钮,将新建的“电气照明平面图”样式设置为当前使用的标注样式。单击“标注”工具栏中的“线性标注”命令按钮 ,标注纵向轴线间的尺寸,效果如图4-76所示。
,标注纵向轴线间的尺寸,效果如图4-76所示。
免责声明:以上内容源自网络,版权归原作者所有,如有侵犯您的原创版权请告知,我们将尽快删除相关内容。




