
EDIUS是美国Grass Valley(草谷)公司的优秀非线性编辑软件(图1-4)。
EDIUS非线性编辑软件专为广播和后期制作环境而设计,特别针对新闻记者、无带化视频制播和存储。EDIUS拥有完善的基于文件的工作流程,提供了实时、多轨道、多格式混编、合成、色键、字幕和时间线输出功能。EDIUS拥有卓越的图像质量,具有出众的实时混编能力,支持各种高标清格式,包括DV、HDV、HD、MPEG-2和无压缩的SD视频等,实时转换和编辑不同长宽比、帧速率和不同分辨率的素材。实时添加、回放和预监各种视音频滤镜、键特效、转场和字幕。编辑后的工程可以输出成任何需要的格式和媒介。
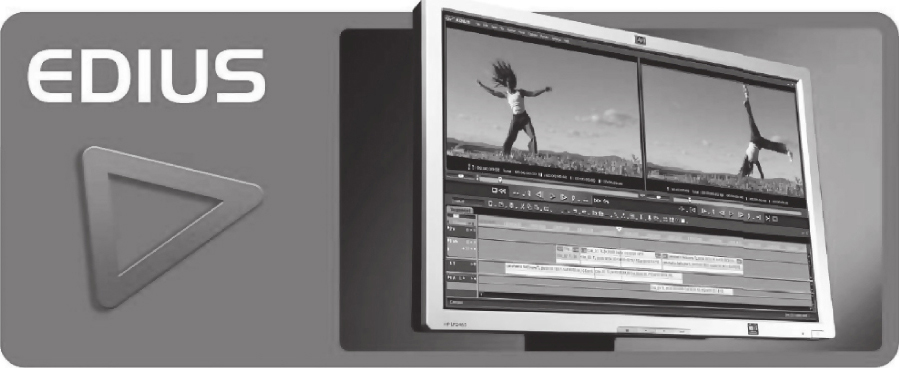
图1-4
毫无疑问,EDIUS以其卓越的实时性能和强大的编解码能力正受到越来越多专业制作人和影像爱好者的青睐。在这一章节中,我们以EDIUS 4版本为例,简要介绍EDIUS的基础操作。
双击桌面上的EDIUS快捷图标(图1-5),或者通过开始菜单——所有程序——Canopus——EDIUS4来启动EDIUS的主程序。
第一次使用EDIUS的用户首先会看到一个文件夹设置的对话框,如图1-6所示。
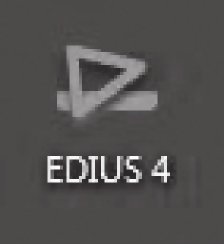
图1-5
使用【浏览】按钮指定一个默认的文件夹,这个对话框只会在第一次启动EDIUS时才会出现。以后每次使用时,除非用户重新指定,否则EDIUS将在指定路径下创建工程和相应文件。
为获取更好性能,建议所有素材数据不要放到安装系统和EDIUS的硬盘上。
随后会出现EDIUS的欢迎屏幕——我们将会在以后的章节中说明它的具体细节——现在你只需要新建一个工程预设。因为在进入工作前,你得预先告诉EDIUS:你的视频是PAL制还是NTSC制,标清还是高清,是否使用支持的硬件等细节信息,这些被统称为一个“工程预设”。点击“新建工程”下的新建预置按钮(图1-7)。
在弹出的工程设置对话框中调节工程的相关参数(图1-8)。

图1-6
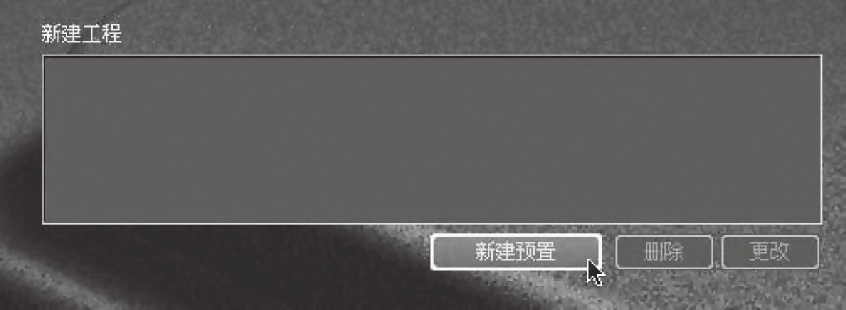
图1-7
选择Generic OHCI HD 50Hz,因为我们的第一个示例是高清PAL制的素材(如果你正确安装了Canopus的硬件,推荐使用硬件工程。根据不同的设备,这个列表中将会有其他的选项)。
选择1440×1080 50i 4:3 48Hz 2ch,这是较常见的 PAL 制双声道视频格式。
在“轨道(默认)”下调节合适的轨道数量以便于屏幕的显示——当然,我们可以在随后的编辑过程中随时添加或删除轨道。

图1-8
设置完毕后点击确定。为你的第一个EDIUS工程预置起个名字,并选择图标文件(图1-9)。
“新建工程”的空白项目栏中出现了刚才我们创建的工程预置图标,点击欢迎屏幕右下角的开始按钮,即可正式进入EDIUS的工作界面了(图1-10)。
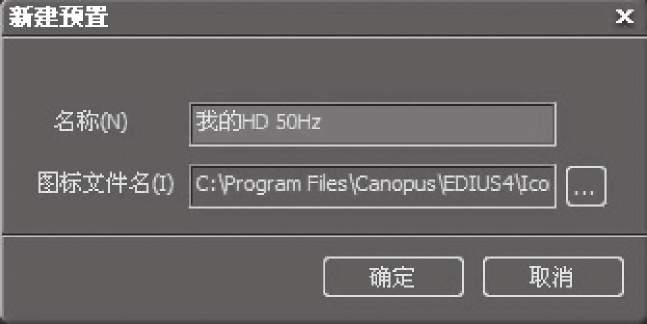
图1-9
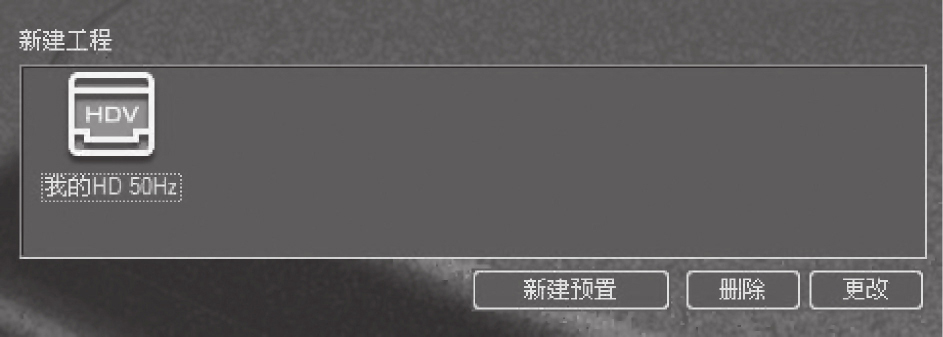
图1-10
和所有的Windows标准程序一样,EDIUS由菜单栏和程序主界面组成。
1.界面简介
默认状态下,屏幕上半部分会被两个视频窗口所占据:左侧窗口称作播放窗口(Player),它可以用来采集素材或单独显示选定的素材;右侧窗口称作录制窗口(Recorder),它负责播放时间线,我们所有的编辑工作都是在时间线上进行的,而时间线上的内容正是最终视频输出的内容(图1-11)。
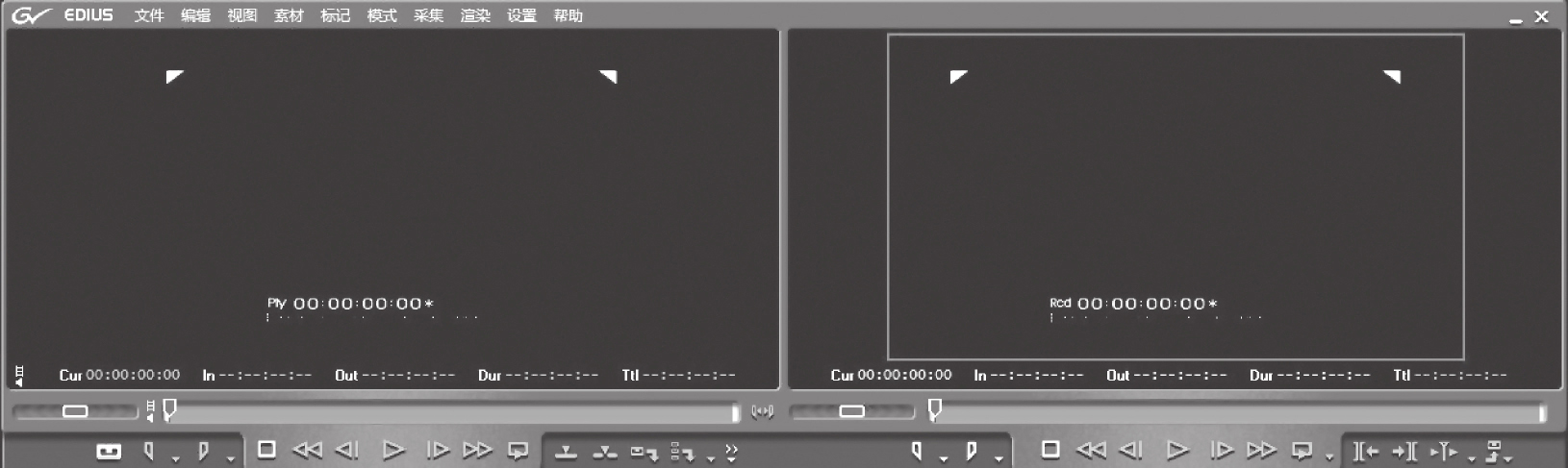
图1-11
屏幕的下半部分就会被时间线区域所占据,后期编辑工作简单地说就是将合适的素材,放置到合适的时间线位置上去。
每一行称作一个轨道,轨道是用来放置素材的。时间线上方的工具栏显示了当前工程的名称,并提供了各式各样的常用工具快捷图标(图1-12)。
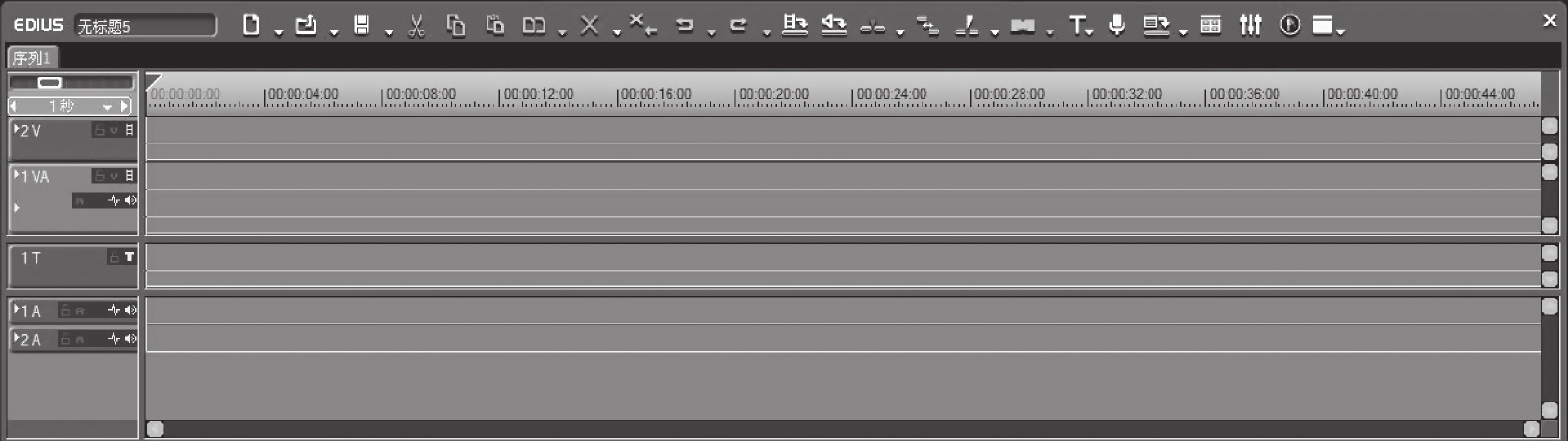
图1-12
轨道的左侧区域称作轨道面板,这里提供一系列对轨道的操作(图1-13、图1-14)。
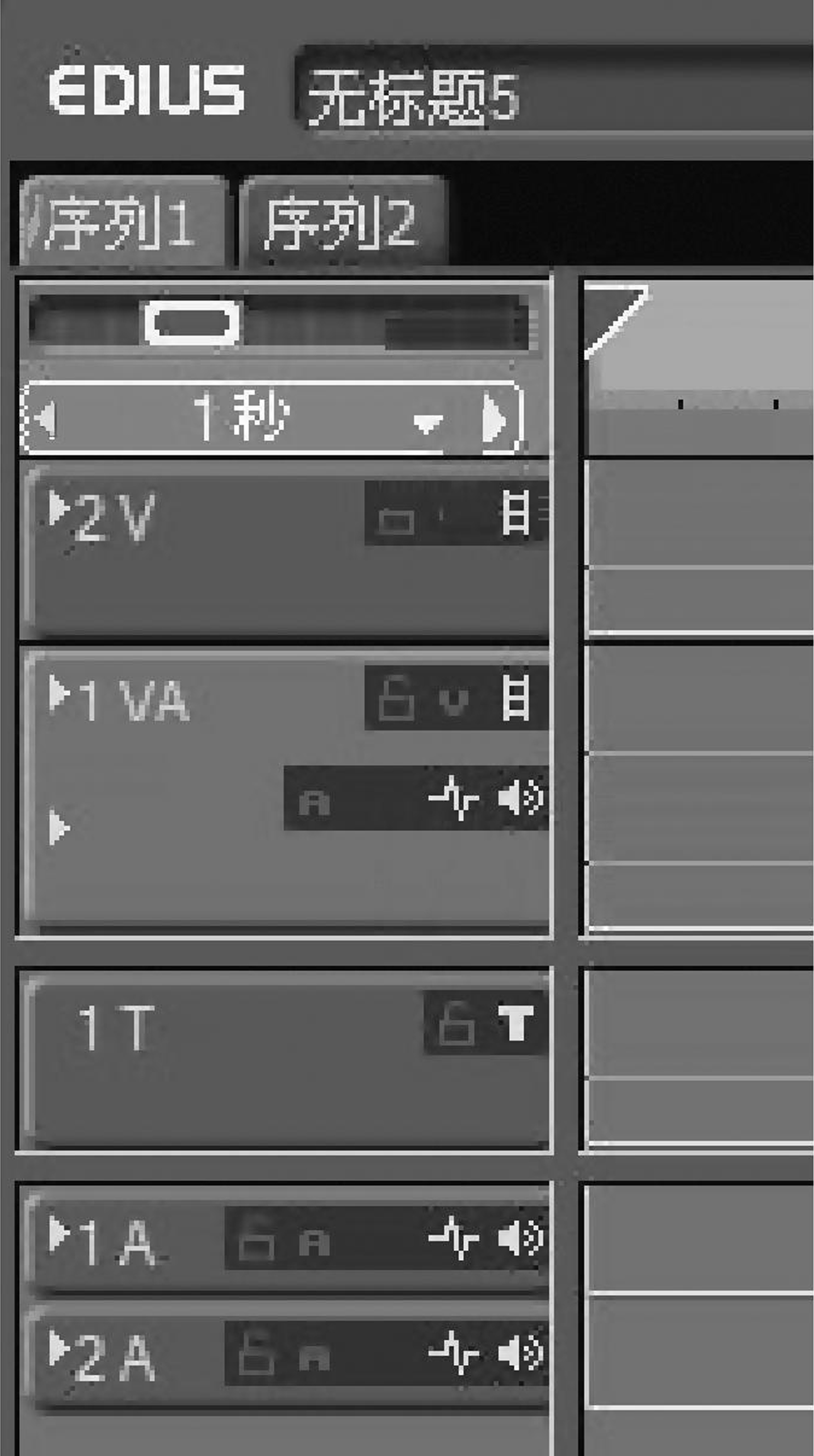
图1-13
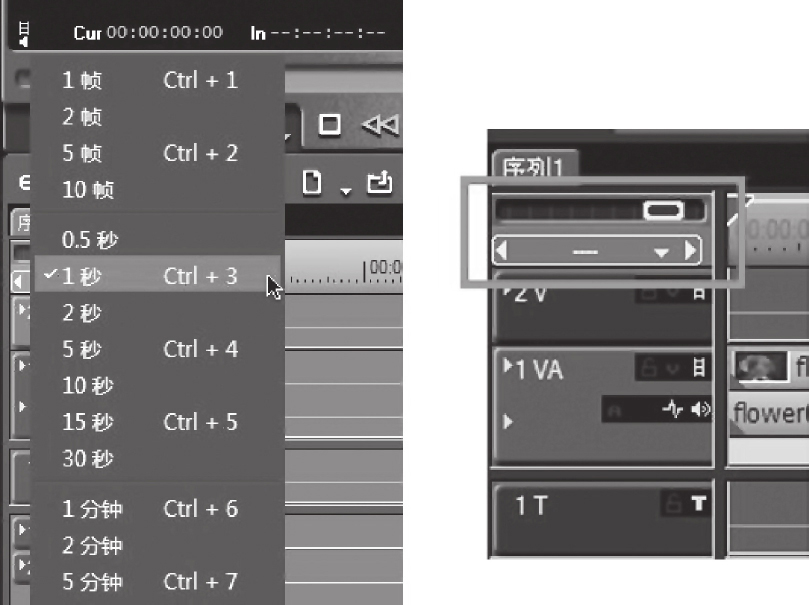
图1-14
标签栏:显示当前序列的名称,如果建立了多个序列的话,可以在这里找到其他序列的标签卡,点击即可切换。
时间线显示比例:对于后期编辑人员来说,工作中最频繁的动作之一恐怕就是调节时间线的显示比例。点击按钮边向下的小箭头能打开显示比例菜单,EDIUS提供了许多现成的显示比例可供使用。除此以外,用户还可以使用快捷键Ctrl+数字小键盘的+或-,或者Ctrl+鼠标中键滚轮来随意调节显示比例。也可拖动时间线显示比例按钮顶部的小滑块来调整。
注意:若使用小滑块调整的话,时间线比例会显示为几个小横线“———”。
轨道名称:EDIUS拥有4种类型的轨道:
V视频轨道——可以放置视频素材或字幕素材;
VA视音频轨道——可以放置视音频素材或字幕素材;
T字幕轨道——可以放置字幕素材或视频素材,该轨道上的素材可以使用一类叫作字幕混合的特殊效果;
A音频轨道——可以放置音频素材。
轨道锁定:锁定后,该轨道上的素材无法编辑,鼠标指针旁会有一个小锁标记。
视频通道:打开后,新添加素材时,统一将视频放置在该轨道上。
视频静音:打开后,该轨道上的视频不可见。
音频静音:打开后,该轨道上的音频静音。
波形显示:打开后,显示该轨道上的音频波形。
细心的读者可能发现,轨道名称边还有小三角图标,以VA轨为例。
点击第一个小三角展开轨道,对于带有音频的素材,EDIUS会自动为其创建波形缓存(图1-15、图1-16)。

图1-15

图1-16
点击一个小矩形图标,即可激活VOL音量控制和PAN声相控制(切换),其中橙色线即是音量控制线,中央的蓝色线即是声相控制线。
展开第二个小三角,对于视频素材来说,拥有一个显示为灰色的MIX区域,即轨道混合区。激活小矩形图标后,这里的蓝线表示视频的透明度。以后章节中我们将会添加的转场、键等特效也会出现在这个区域中。
在时间线工具栏上找到面板工具,点击图标旁的小三角可以打开下拉菜单列表(点击EDIUS所有工具图标边的小三角都可以打开其相关的下拉菜单列表)。
EDIUS中有3种不同的面板:特效面板、信息面板和标记面板。用鼠标选择需要打开的面板,或者使用快捷键H,统一打开和关闭(图1-17)。
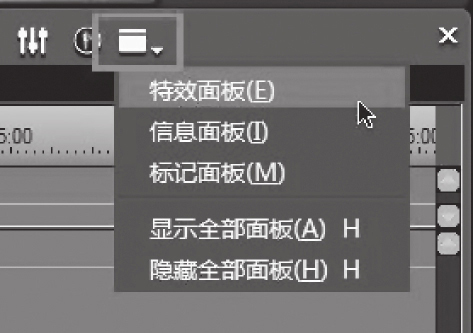
图1-17
特效面板:EDIUS的特效库,包含了所有的视音频滤镜和转场。有文件夹视图和树型结构视图两种表示方式。
信息面板:显示当前选定素材的信息,如文件名、出入点时间码,等等,还可以显示应用到素材上的滤镜和转场。用户能通过双击滤镜的名称,打开滤镜的参数设置面板(图1-18)。
标记面板:显示用户在时间线上创建的标记信息。在EDIUS中,标记除了可以像普通的“标记”那样,在时间线上做记号以外,还可以作为DVD影片的章节点。使用快捷键V,创建或删除标记点(图1-19、1-20)。

图1-18

图1-19
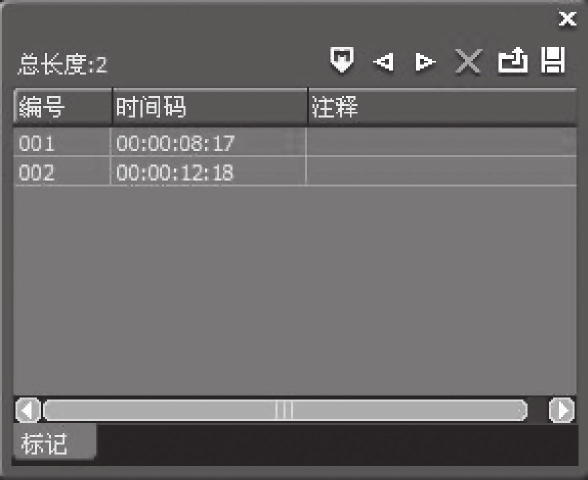
图1-20
另一个重要的窗口称作素材库,可以通过时间线工具栏的素材库工具快捷图标打开(或关闭),或者使用快捷键B(图1-21、1-22)。
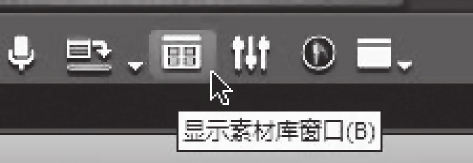
图1-21
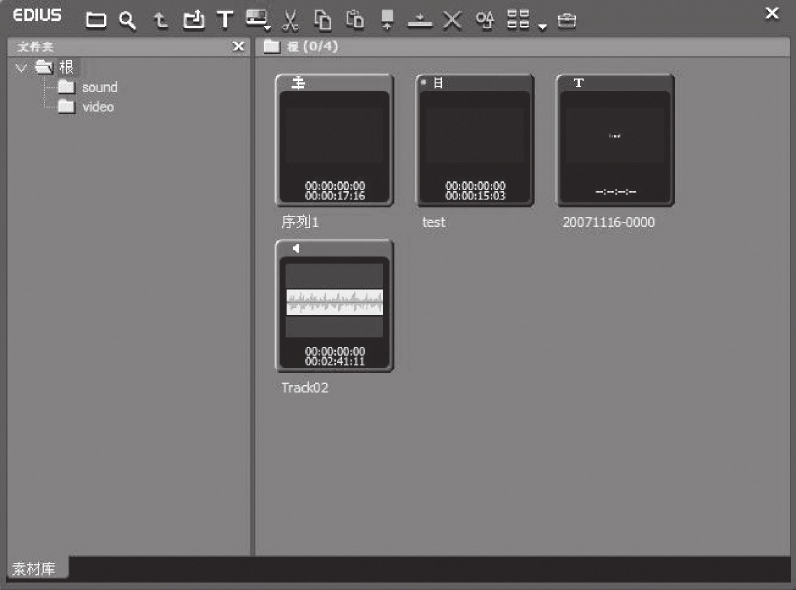
图1-22
素材库就是我们管理素材的面板,我们可以在这里载入视频、音频、字幕、序列等所有需要编辑的素材,并创建不同的文件夹对其分别进行管理。这里就是堆放我们工作所需“原材料”的仓库。
2.自定义界面
点击菜单栏上的视图,在菜单中可以找到单窗口模式和双窗口模式(图1-23)。
EDIUS在默认状态下是双窗口模式,即同时显示播放窗口和录制窗口。这两个预监窗口加上时间线,基本就会占据整个屏幕的空间,比较适合一些双显示器用户使用——可以将其他面板拖放到另一显示器的显示区域中。

图1-23
单窗口模式则将两个预监窗口合并为一个,在窗口右上角会出现PLR∕REC的切换按键,PLR即播放窗口,REC即录制窗口。EDIUS会根据用户在使用过程中的不同动作自动切换两个窗口,如双击一个素材就切换至播放窗口,播放时间线则切换至录制窗口(图1-24)。
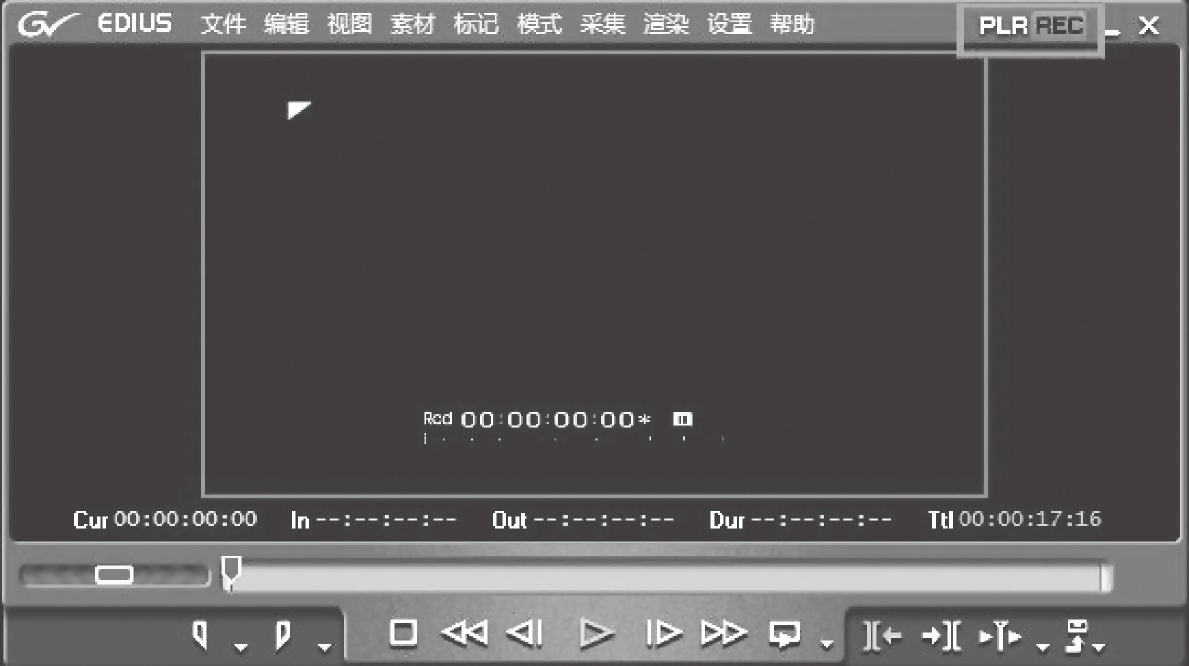
图1-24
由于只显示一个窗口,节省下的空间就可以放置其他面板了。比较适合没有较大显示器或者使用笔记本电脑编辑的用户。
除此之外,还可以将几个面板吸附组合到一起以节约屏幕空间。拖动任意一个面板至另一面板底部黑色区域,鼠标光标会发生改变,此时松开鼠标,两个面板就组合在一起了(如图1-25所示)。
重复以上过程就可以将几个常用面板组合成一个,使用时点击它们相应的标签卡进行切换(图1-26)。
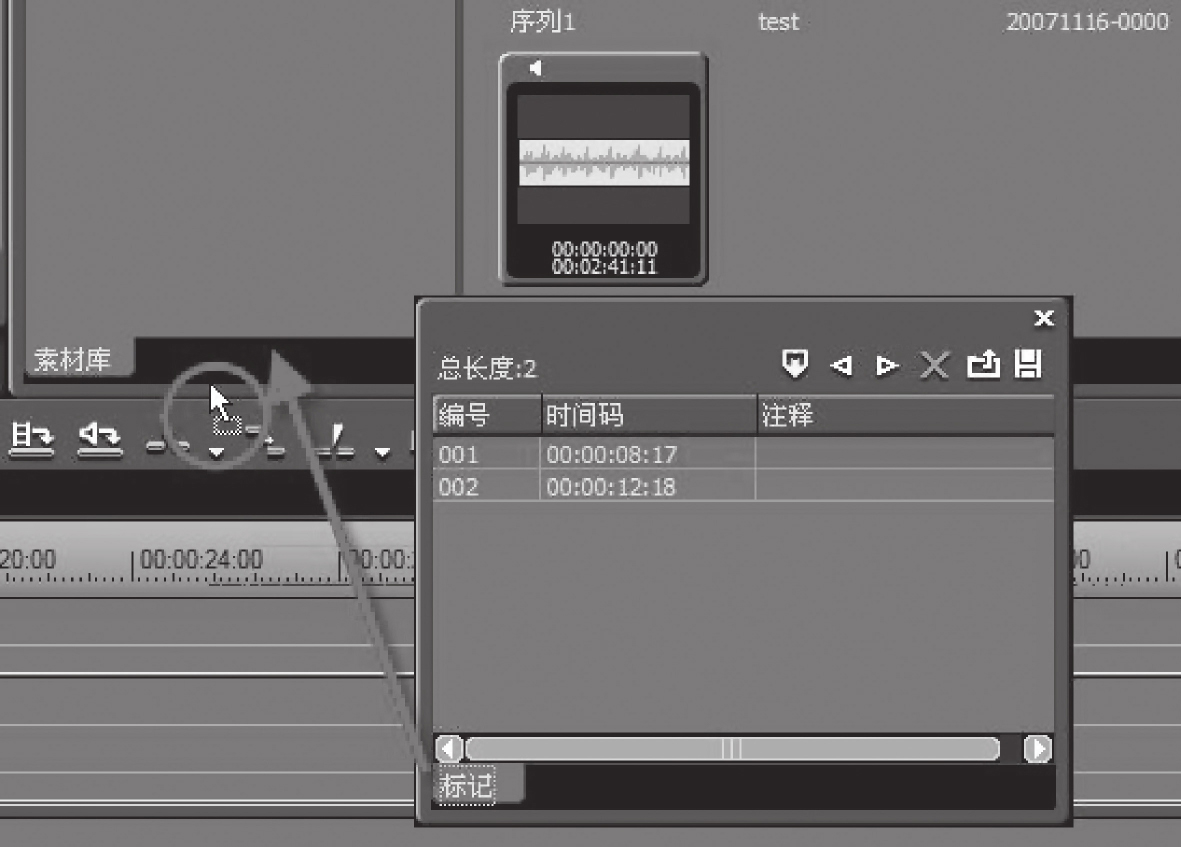
图1-25
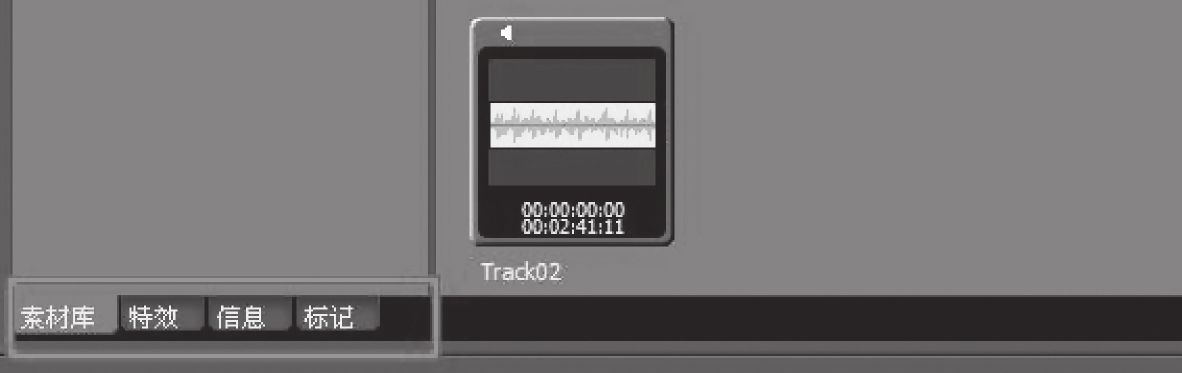
图1-26
如图1-27、1-28所示,对于使用单显示器的用户来讲,这样的界面排布显得紧凑而高效。当然,你可以根据自己的喜好来任意设计自己的工作界面。EDIUS程序的界面是由“浮动窗口”组成的,也就是说软件中的各个窗口可以根据用户的需要,自由移动到任何地方。
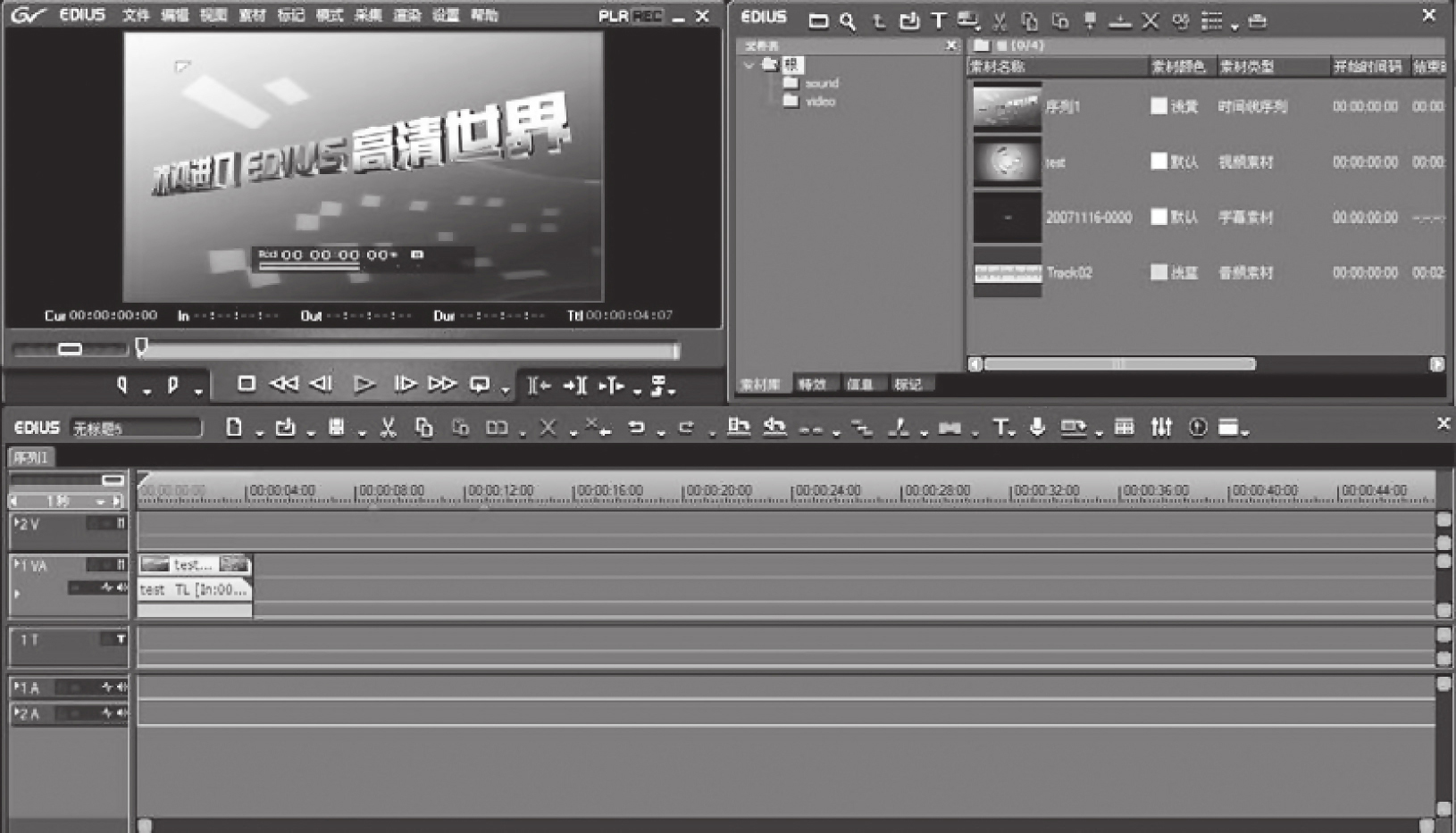
图1-27

图1-28
那么,当我们结束工作,关闭EDIUS后,下次打开是否需要重新编辑一遍界面呢?完全不必!在EDIUS关闭后,系统会自动将当前的用户设置,包括界面、快捷键、快捷方式、图标工具等存储为一个用户配置文件。再次打开软件后,我们立即就可以在熟悉的界面下开始工作了(图1-29)。
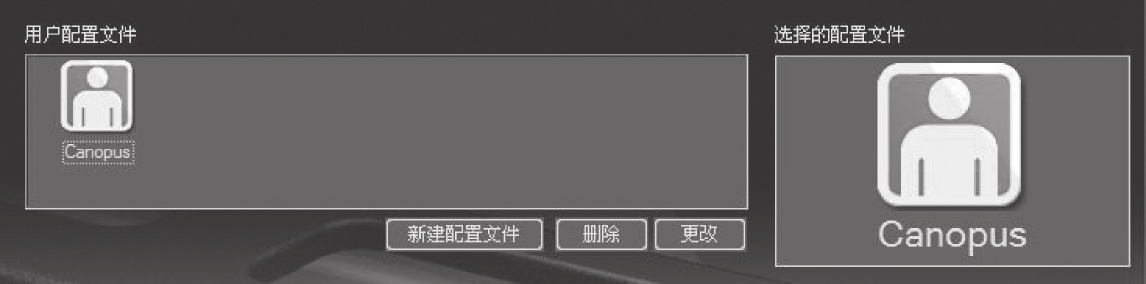
图1-29
如果希望自己设定快捷键的话,可以选择菜单栏——设置——应用设置(图1-30)。
在弹出的对话框中选择自定义——键盘快捷方式,并点击【指定】按钮。
此时会弹出一个键盘全局图,用户只需要在列表中选择希望设置快捷的命令,直接用鼠标拖曳到键盘图的相应键位上即可(图1-31)。
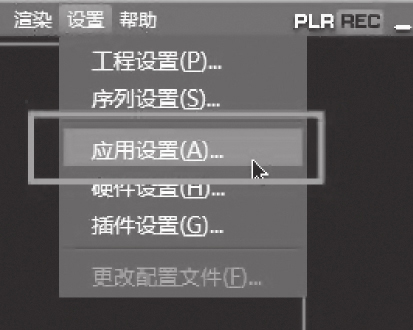
图1-30
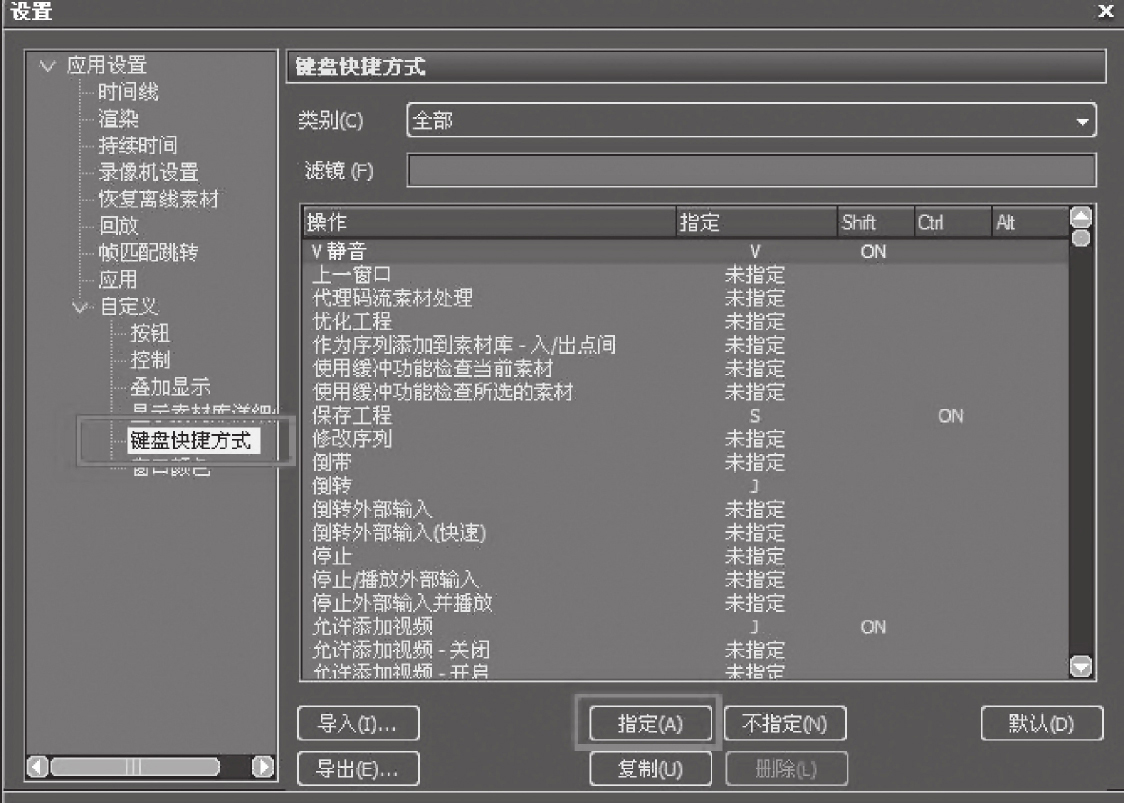
图1-31
注意:EDIUS v4.5之后的版本才采用键盘图指定快捷键(图1-32)。
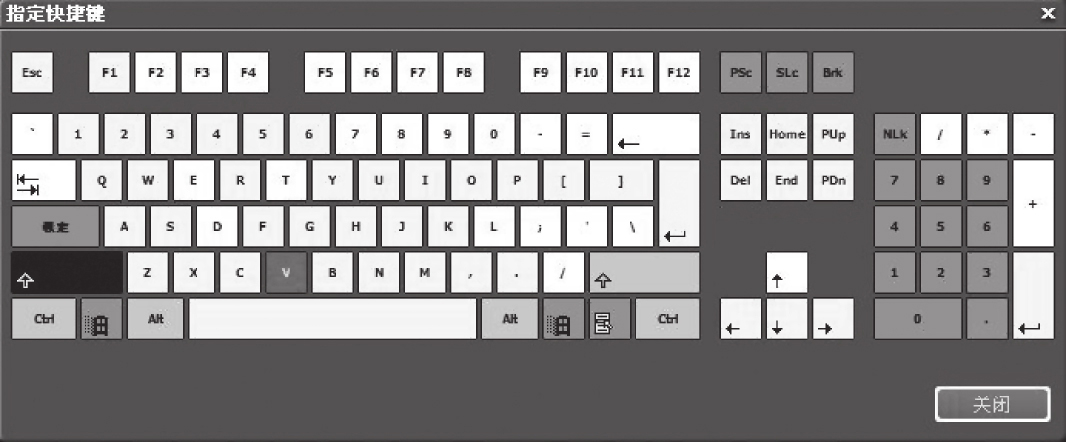
图1-32
在设置对话框里还可以改变EDIUS界面的颜色。点击自定义——窗口颜色(图1-33)。

图1-33
将RGB的色彩控制条都调节为-32,点击确定。EDIUS将变为一种深黑色界面,是不是显得酷劲十足呢?
熟悉了EDIUS基本的用户界面后,就让我们立即开始动手编辑视频吧。
3.导入素材
要想进行编辑就必须先导入素材。
在素材库中的空白处点击鼠标右键,选择“添加文件”选项(图1-34)。
或者用一种更简单的方法:直接在素材库空白处双击,即可出现打开素材的对话框(图1-35)。
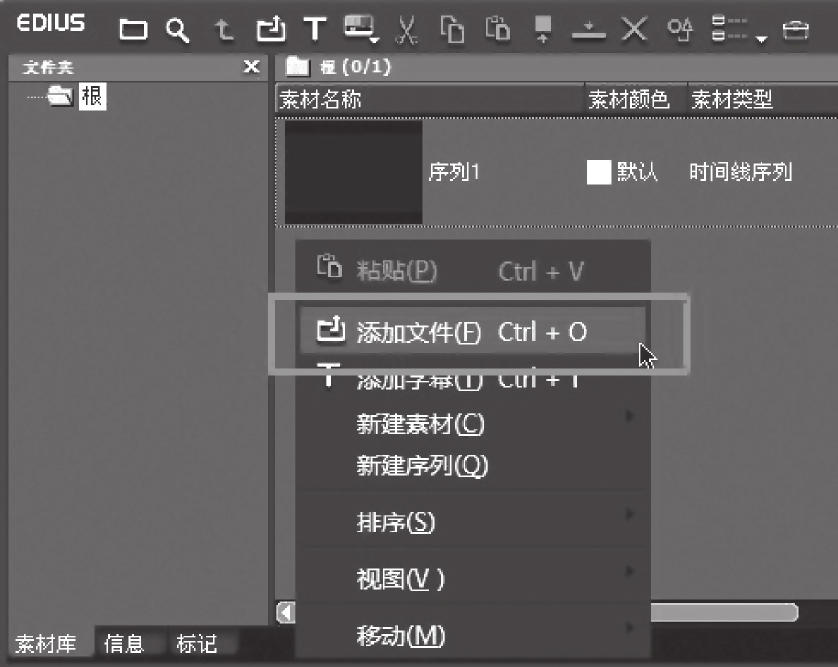
图1-34

图1-35
在这个对话框中可以看到所有可支持的文件。EDIUS支持导入几乎所有的主流文件格式和编码方式,包括图片序列和SWF文件。导入图片序列时,注意激活序列素材选项。选择需要导入的文件,点击打开即可将其添加到素材库中。
注意:需要导入SWF的话应开启QuickTime播放器的“允许播放Adobe Flash轨道”:QuickTime References——Advanced——Media Types——Enable playback of Adobe Flash tracks(QuickTime v7.1 以上)(图1-36)。
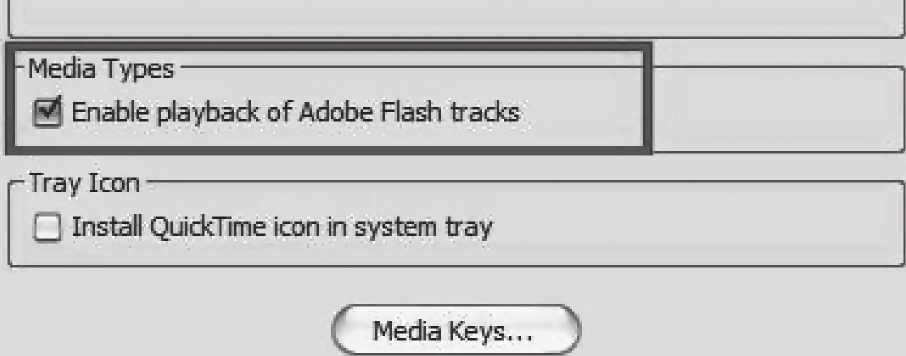
图1-36
注意:EDIUS并不能支持所有的SWF文件,尤其是含有脚本、程序控制等一系列特殊命令的SWF。
导入我们需要的所有素材(当然,你也可以一边编辑,一边添加),就可以准备动手编辑了。如图1-37所示,可以在素材库中建立几个文件夹(支持中文起名),将素材分门别类管理。同时使用素材库工具栏上的视图工具,挑选一种个人较满意的显示方式,例如图表显示方式。
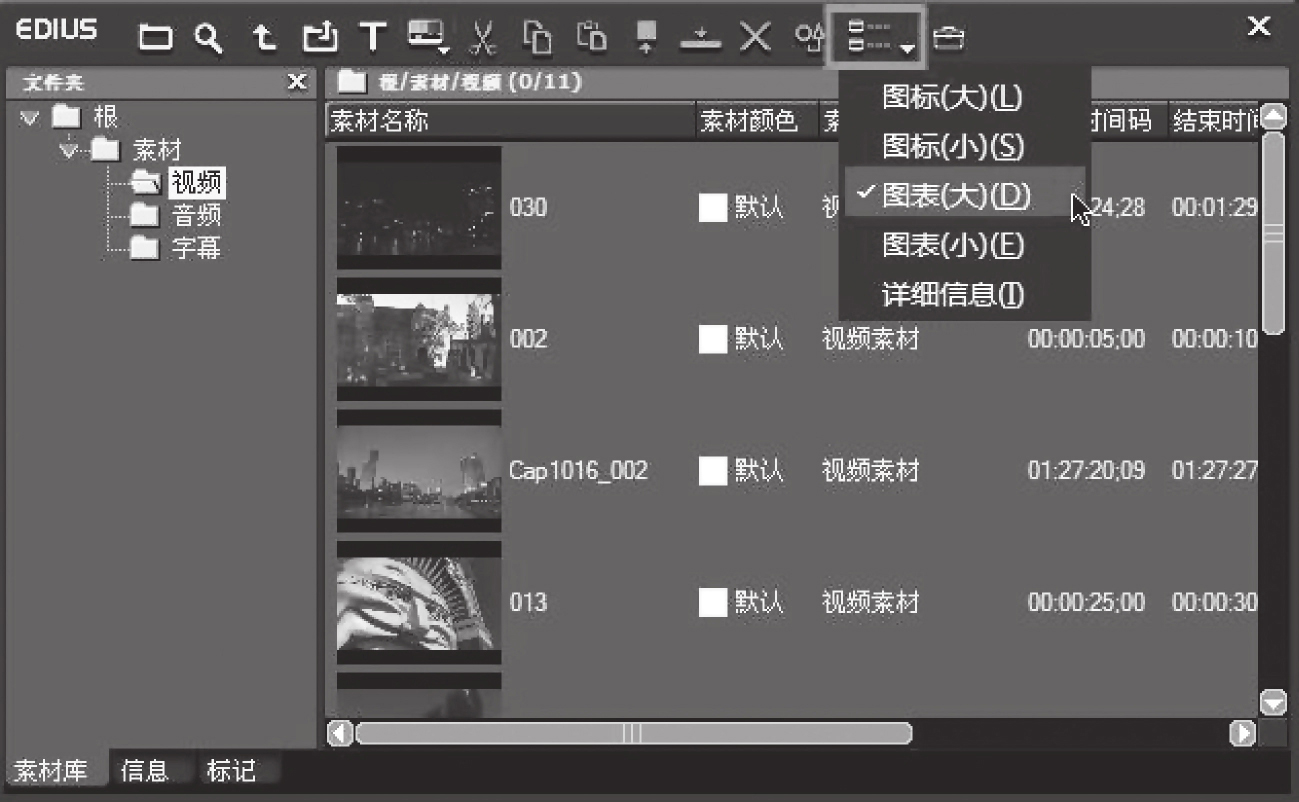
图1-37
下面让我们一起来试试在EDIUS中怎样将“原素材”加工成需要的短片。
绝大多数情况下,采集视频文件时一般都留有余量——我们往往只需要截取出其中的某一部分放到时间线上即可(图1-38)。
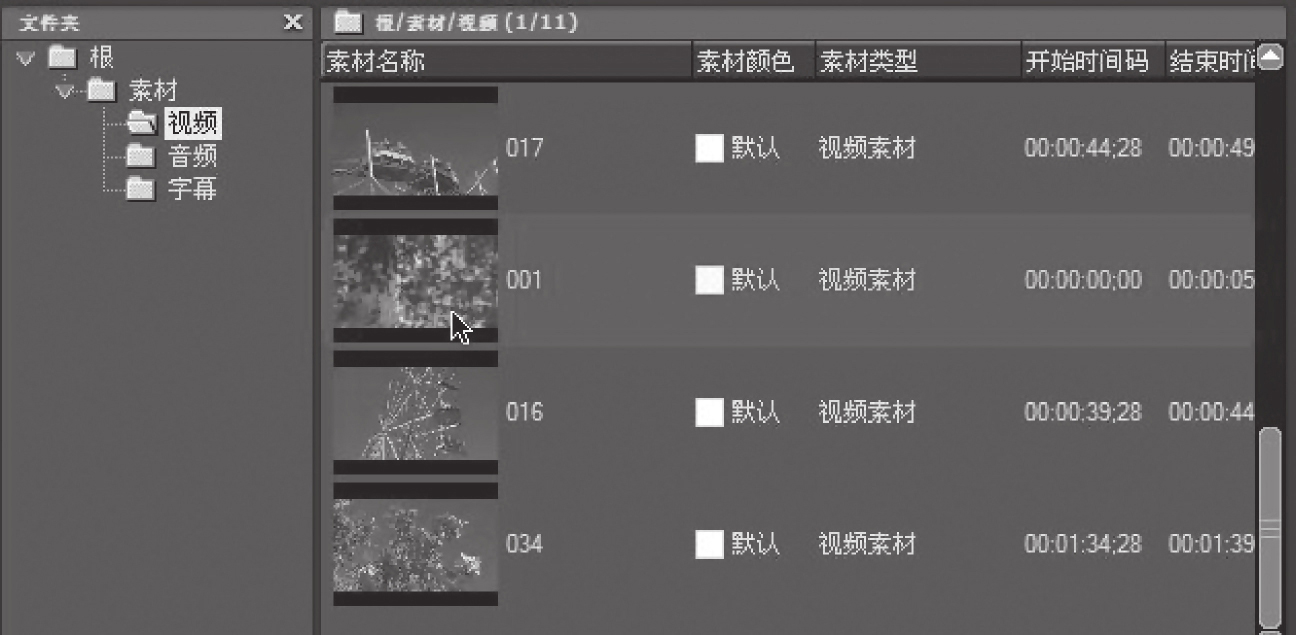
图1-38
示例中(图1-39),我们计划将001文件作为第一个镜头,双击素材库中的001.avi文件。此时,EDIUS会自动将其载入播放窗口。

图1-39
播放窗口可以单独显示选定的素材,因此可以先来做一些素材的截取工作。窗口下的工具栏提供了一些常用的控制工具,包括可以通过滑动播放指针、单击播放、步进、快进等按钮来浏览整个视频(图1-40)。

图1-40
挑选一个你希望这段视频开始的时间点,创建一个“入点”。单击设置入点按键(图1-41),或者使用快捷键I。
挑选这段视频合适的结束时间点,创建一个“出点”。单击设置出点按键(图1-42),或者使用快捷键O。
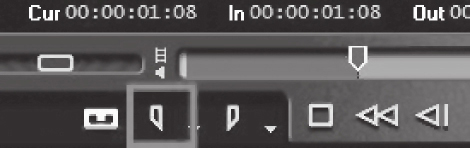
图1-41

图1-42
时间条上将出现亮灰色和深灰色两种区域:亮灰色表示素材被选中的部分,深灰色则是未选中的部分。此时,若将鼠标靠近两种区域交界处的话,鼠标光标旁边会出现入点(IN)或出点(OUT)标记(图1-43),拖动交界处的竖线也可以调节入点和出点。
当然,用户根本无须担心不精确的选择和取舍会影响日后的编辑工作——因为在任何时候都可以继续修正素材的长度和出入点位置,这就是数字化非线性编辑的优势。
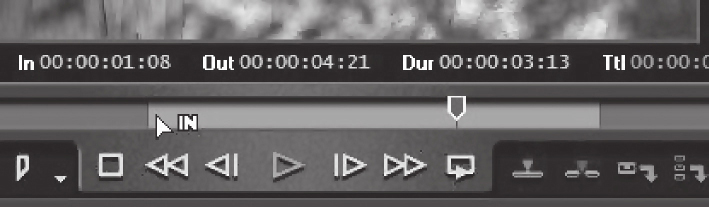
图1-43
选择一条合适的轨道,图1-44中是1VA轨,并开启了VA轨的音频静音,因为我们会另外加上准备好的音乐,并不需要其本身的声音。
注意:当前选中轨道的轨道面板呈现出较淡的灰色。
使用播放窗口下方的覆盖工具按钮(快捷键:])或插入工具(快捷键:[)(图1-45),将素材加到时间线上。
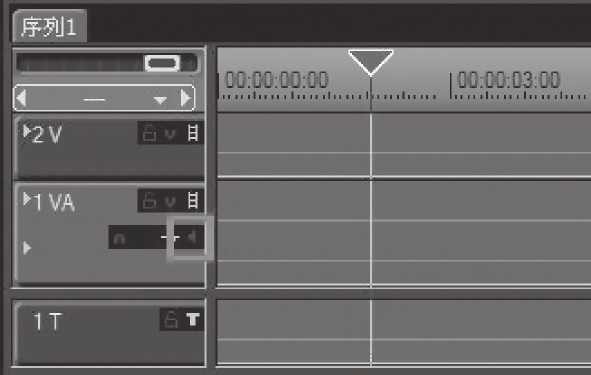
图1-44

图1-45
或者更简单的方法是,将素材直接由播放窗口拖拽至时间线上(图1-46)。
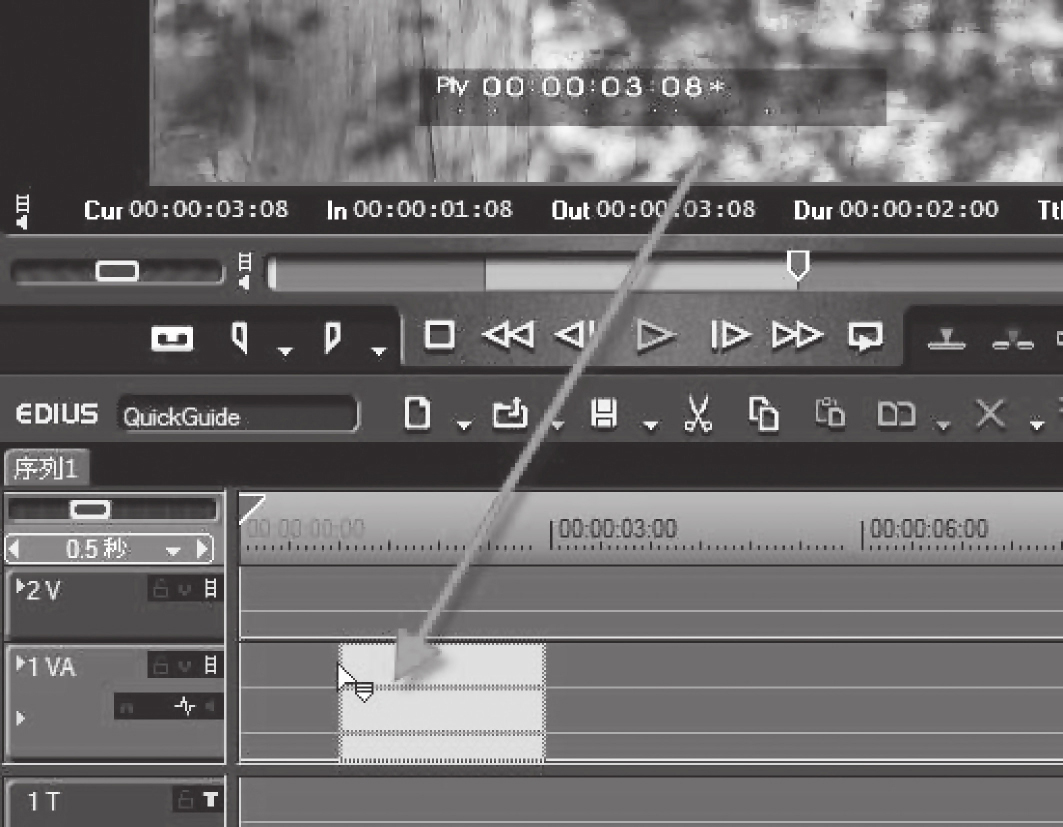
图1-46
正如上文所述,加到时间线上的素材就会最终出现在我们的视频短片中。使用Space空格键或Enter回车键播放时间线,我们就可以在录制窗口看到它了。
如果此时发现素材长度还需要修改,是否必须返回播放窗口重新设置出入点?当然不必这样麻烦,在时间线上完全可以重新调整素材的长度。将鼠标靠近素材的边缘点击,会激活EDIUS的素材剪辑点(黄绿长方形)。使用不同的剪辑点配合相应的鼠标操作,能够使用5~6种不同的剪辑方式(我们会在以后的篇幅中涉及)。
在这个示例中,我们仅使用最简单的剪辑方式:按住剪辑点左右拖动鼠标(图1-47),即可重新调节素材的入点和出点了。
注意:由于靠近素材边缘点击就会激活剪辑点,所以一些选择素材、移动素材的操作应尽量避开素材边缘。
EDIUS v4.0 开始支持素材剪辑点。
继续添加第二个镜头,除了将素材双击载入播放窗口粗剪→添加到时间线之外,当然还可以直接将原素材从素材库放置到时间线上。选中素材库的002文件(图1-48),我们打算将它作为第二个镜头。
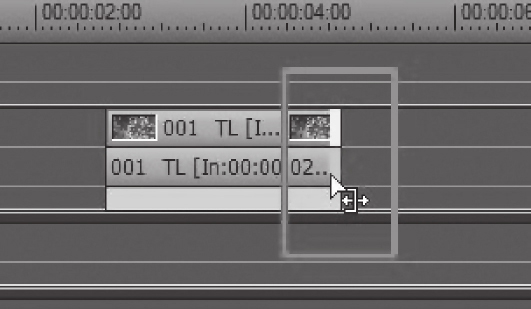
图1-47
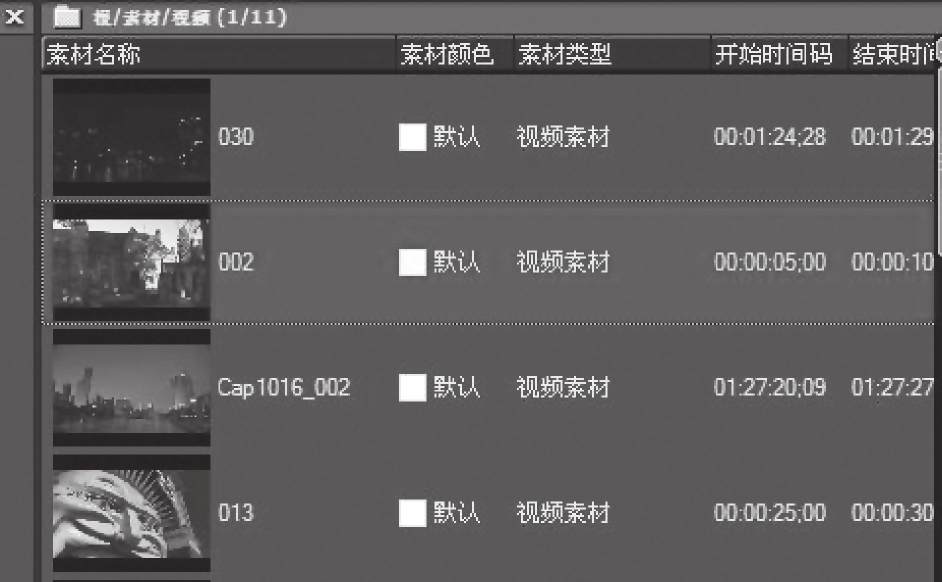
图1-48
使用素材库工具栏上的“添加到时间线”工具,或者快捷键:Shift+Enter,或者直接用鼠标将其拖拽到你的时间线上(图1-49)。

图1-49
无论用何种方法,往时间线上添加素材时唯一需要注意的是:EDIUS此时处于覆盖模式还是插入模式?
在时间线工具栏上可以找到覆盖/插入模式的按钮,点击即可切换它们的状态。直观上看:蓝色箭头是插入模式,红色箭头是覆盖模式(图1-50)。

图1-50
插入模式下,如果需要文件插入的位置原先已有素材,则在插入位置将原素材“切断”,并将余下部分向后“挪”(图1-51)。
而在覆盖模式下,如果需要文件插入的位置原先已有素材,同样在插入位置将原素材“切断”,不过新增素材内容将覆盖掉原素材内容(图1-52)。
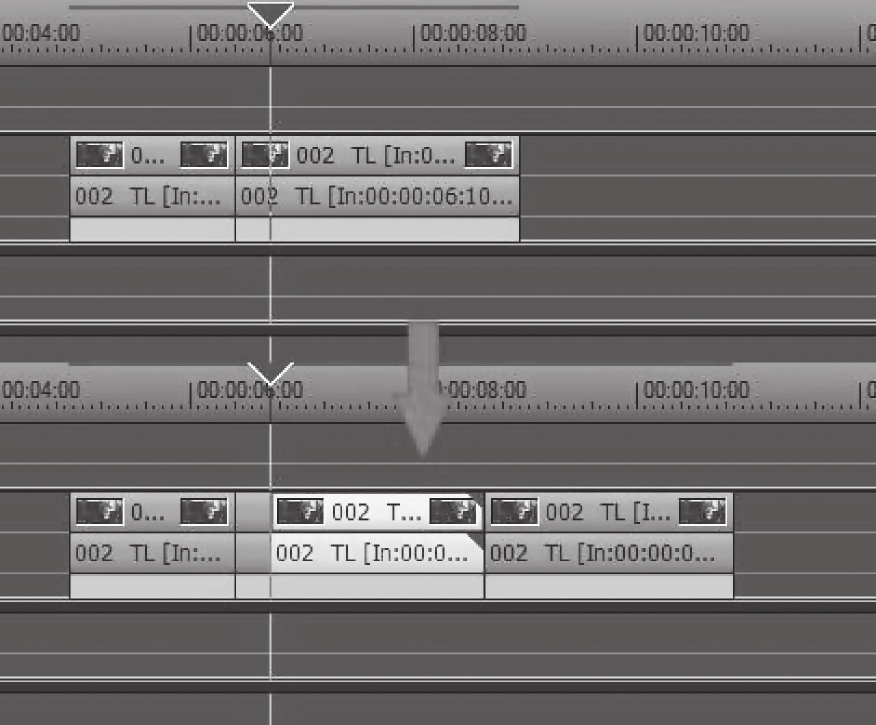
图1-51
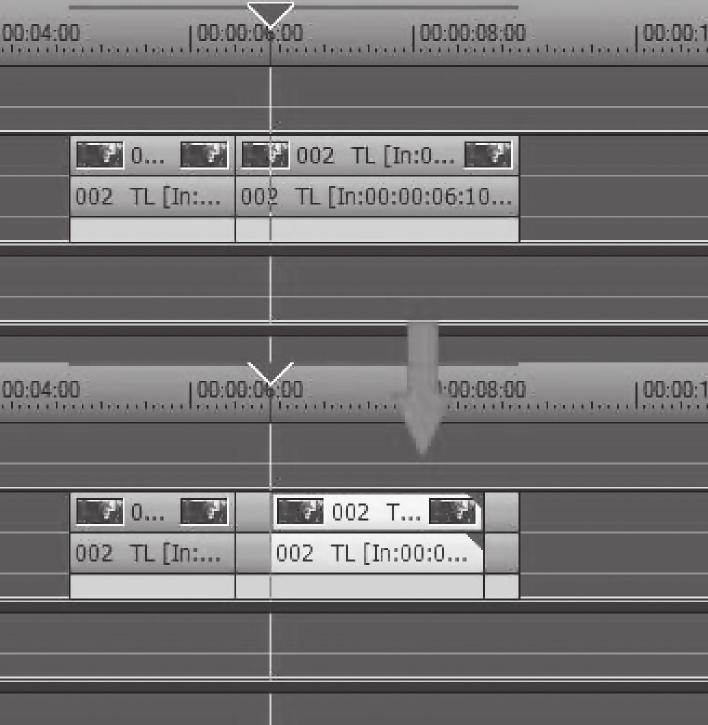
图1-52
注意:初学者在添加素材时应特别注意覆盖/插入模式的按钮处于何种状态。
播放时间线可发现,由于这只是一个房屋的定机位外景,5秒多的持续时间已经显得太长了。我们决定去除部分素材。一般的思路是:先将素材在某处“切”开,再删除多余部分。
将时间线指针移动到素材需要“切”开的位置,使用时间线工具栏的“添加切点-选定轨道”按钮(图1-53),或者使用快捷键C。 (www.zuozong.com)
当前轨道上的素材就被一分为二了(图1-54)。选择不需要的部分,按Delete键删除即可。
不必担心,这并不是真的从硬盘上物理删除了这部分素材,仍然可以通过上文中调节剪辑点的方法将其还原。
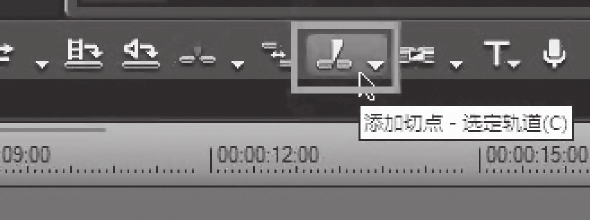
图1-53

图1-54
另一种简便的方法是:单击素材所在的轨道,将时间线指针移到要裁剪的位置,然后使用下列快捷键(图1-55):
裁剪掉素材的入点到指针位置之间的部分,即去除指针以前的部分:N;
裁剪掉素材的出点到指针位置之间的部分:即去除指针以后的部分:M;
注意:包含视音频的素材若将其放置到V轨或T轨上,则其音频信息将被忽略;放置到A轨上,则其视频信息将被忽略。
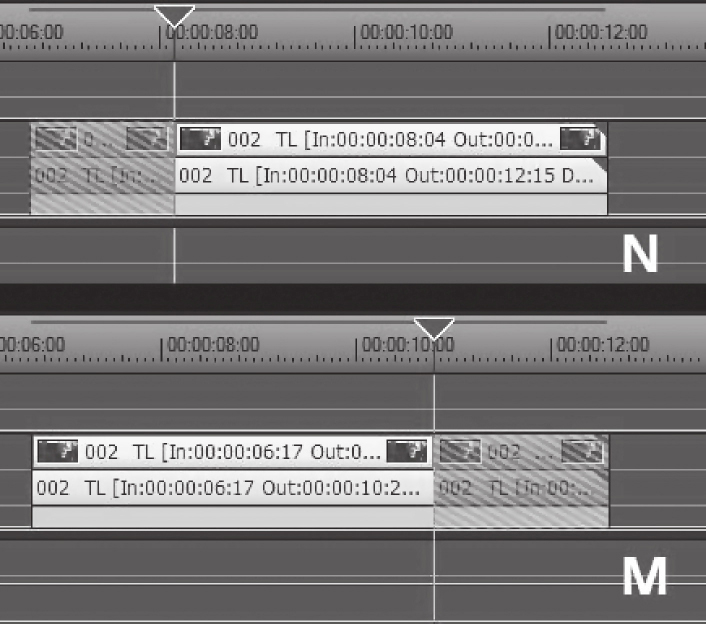
图1-55
经过一段时间的辛勤劳动,时间线上已经堆放了一些素材,你可能会突然发现:为什么在EDIUS中,对素材的操作,包括删除、移动等动作会影响整个轨道上的其他素材?文件好像相互影响似地“手拉手”一起向前或向后移动?
这个问题对于初学者来说可能非常困惑,甚至影响到他们的正常编辑工作。其实在默认状态下,EDIUS中各文件间的确存在相互影响,它们就像水中的涟漪一样一个接一个地连在一起,这被形象地称作波纹模式。
使用时间线工具栏的波纹模式工具即可打开或关闭波纹模式,或者使用快捷键R(图1-56)。
关闭状态下的波纹模式图标上有一条橙色斜线(图1-57)。
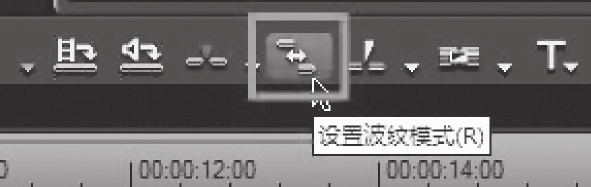
图1-56
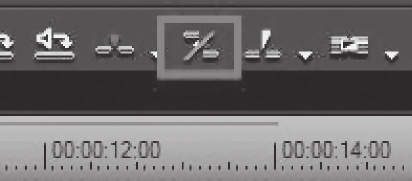
图1-57
注意:波纹模式默认为开启。
当开启波纹模式后,进行拖动素材的边缘、删除素材等操作时,其后同一条轨道上的素材都会随着当前素材的操作一起移动,从而保持彼此间的相对位置(图1-58)。
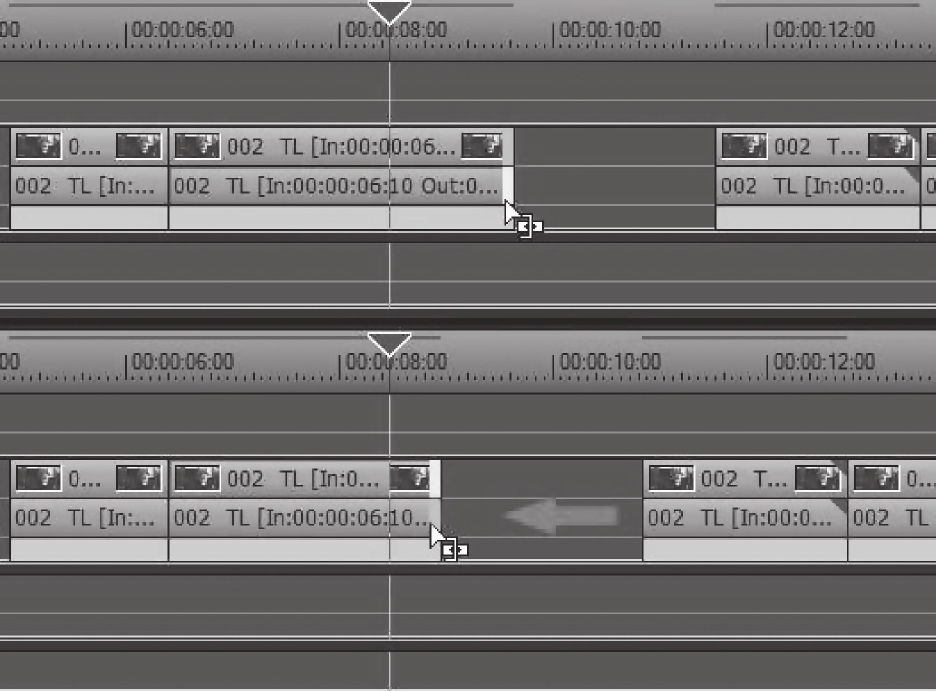
图1-58
这种特性在某些情况下会令我们的编辑工作显得较为方便,用户可根据具体的需要决定是否使用波纹模式。不过波纹模式只会影响当前同一条轨道上的素材,如果希望所有轨道上的文件都受影响而保持相对位置的一致的话,可以再打开EDIUS的同步模式。
同步模式的开关可以在时间线工具栏的覆盖/插入模式按钮的下拉列表中找到(图1-59)。
同时开启波纹模式和同步模式后,当前素材的操作将影响时间线所有轨道上,入点在操作点之后的全部素材(图1-60)。

图1-59
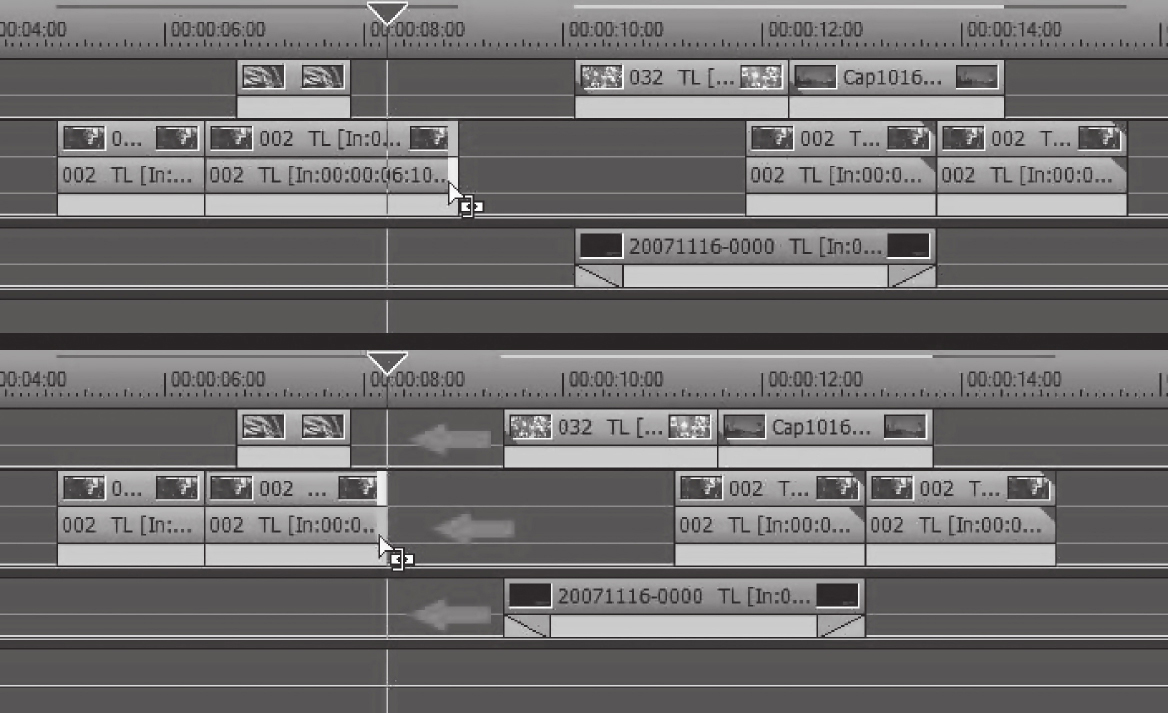
图1-60
注意:初学者在使用EDIUS编辑时应特别注意波纹模式和同步模式处于何种状态。
你可以随意挑选光盘中提供的素材,或者将自己的素材放置到时间线上组成短片,以此反复练习如何在EDIUS中导入和使用各种文件。
对于EDIUS的使用者来讲,处理视频素材和音频素材的流程基本是一样的。
使用时间线工具栏的素材库工具,或者使用快捷键B,打开素材库窗口。像先前添加视频文件那样,双击素材库的空白处。在弹出的打开文件对话框中选择需要导入的音频文件,完成编辑(图1-61)。
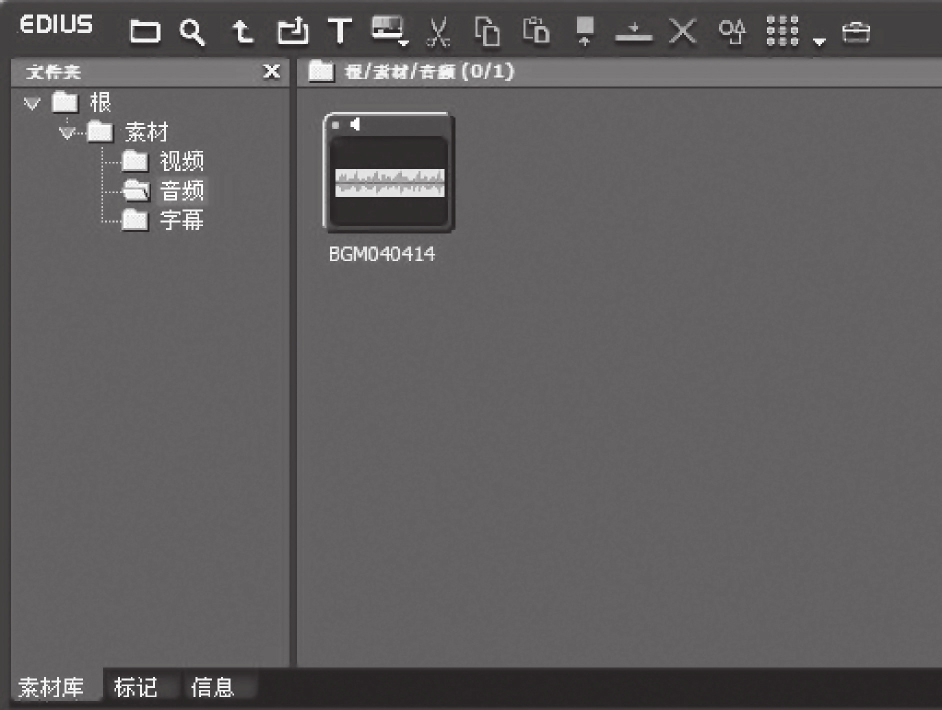
图1-61
EDIUS支持WAV、MP3、AIFF甚至多声道AC3格式的音频文件。推荐使用WAV文件作为标准的后期编辑使用文件。
使用快捷键Shift+Enter,或者直接用鼠标将其拖拽至时间线的1A轨道上(图1-62)。
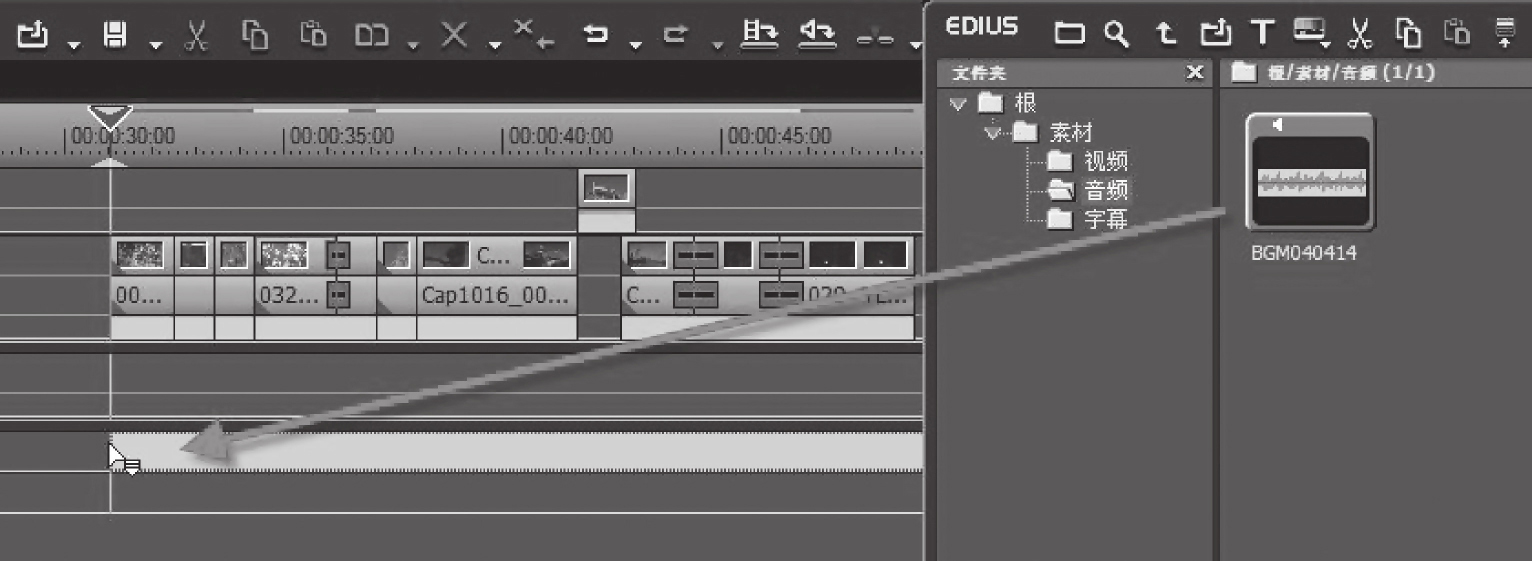
图1-62
确保1A轨道上的波形显示开关处于打开状态(靠右侧的波形图标按钮),点击1A字样左侧的小三角图标,展开轨道,等待片刻(EDIUS在创建音频波形缓存),我们就可以看到音频的波形了(图1-63)。
能够看到音频的波形图形对于希望将视频剪辑点和音频节奏匹配的制作人员来说,是非常方便的。
现在看上去音频的长度太长了,在EDIUS中音频的剪切操作与视频素材是一致的,将时间线指针移动到短片的结尾处,选中音频文件,使用快捷键M,可以快捷地去除时间线指针以后的部分(图1-64)。
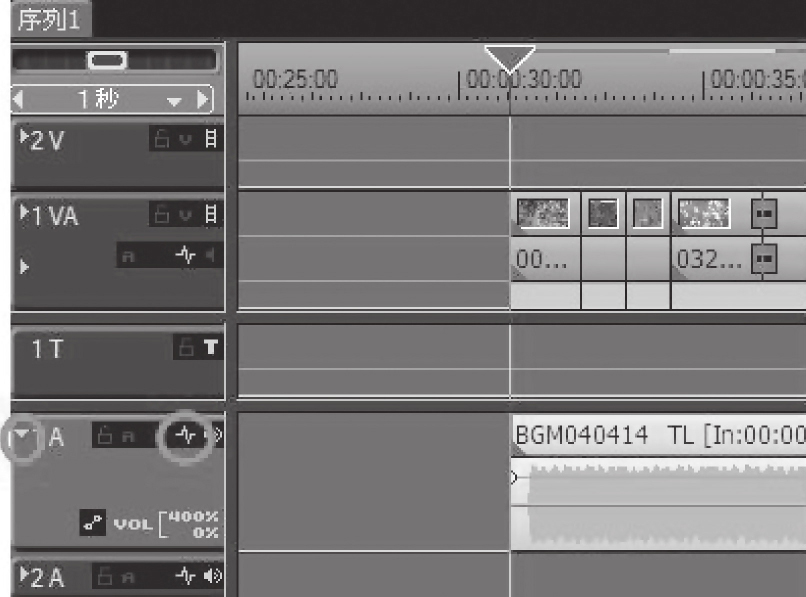
图1-63

图1-64
使用空格键或Enter,播放我们的短片看看,发现好像整体声音显得有点响了。我们制作的时候最好能保证音量显示的电位计大多数时间保持在绿色状态(峰值时的黄色状态可以接受)。
点击1A轨道面板上的矩形小图标,激活VOL控制,素材音频上出现的橙色线就是音量线(图1-65)。
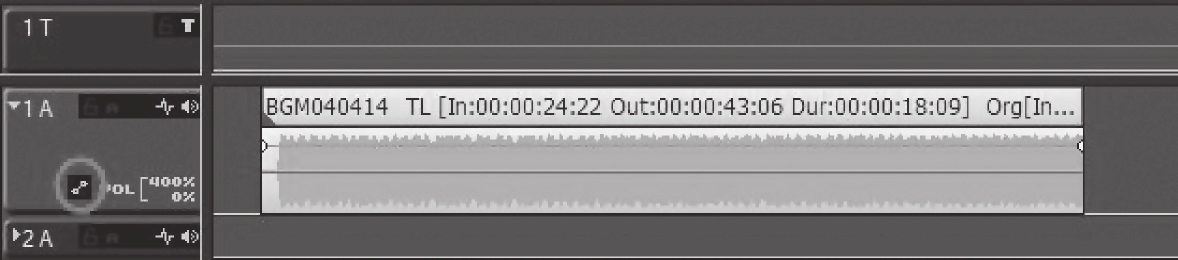
图1-65
将鼠标移动到音量线附近点击右键,选择移动所有(图1-66)。
降低整个音频素材的音量,可通过滚动鼠标的中键滚轮来方便控制数值。
或者直接在音量控制线上操作,按住Alt键的同时用鼠标上下拖拽音量线,注意底部状态栏左侧出现的信息(图1-67),将音量调节到一个合适的大小。

图1-66
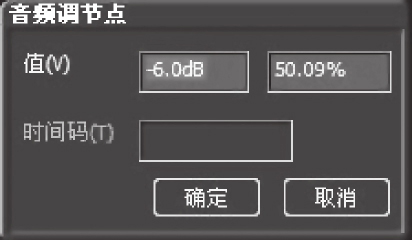
图1-67
最后,我们来创建一个声音的淡入淡出。
使用Ctrl+鼠标滚轮将时间线的显示比例调节到合适数值(图1-68),方便我们操作。鼠标靠近需要创建音频调节点的位置,注意光标旁出现一个加号标志(图1-69),点击鼠标即可添加一个音频调节点。
将第一个音频调节点移动到最下方,即完全静音,这样我们就得到一个音量渐强的效果(图1-70)。
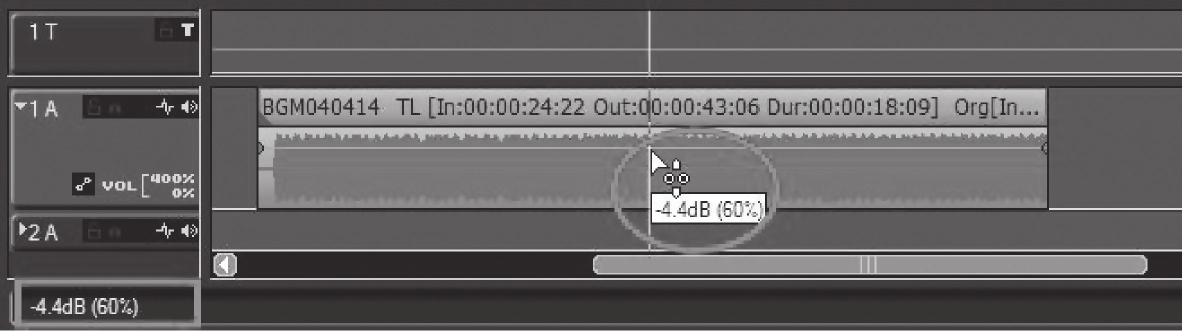
图1-68
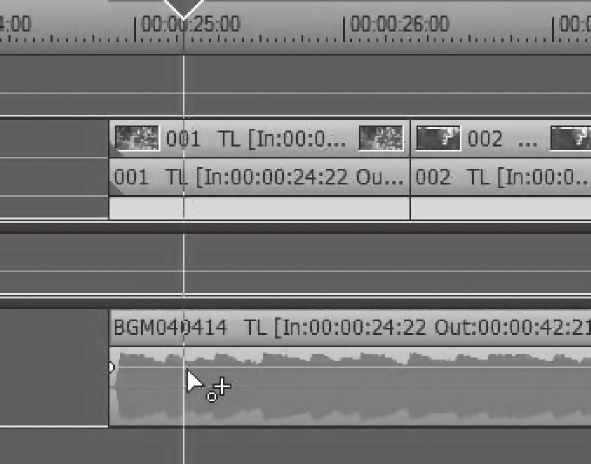
图1-69
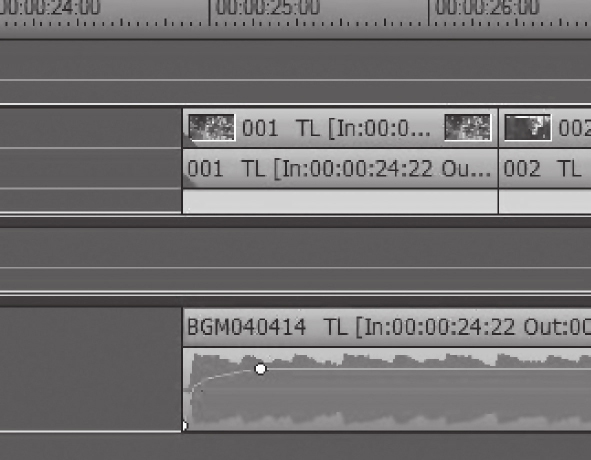
图1-70
同样方法,在短片的结尾处,创建一个音量渐弱的效果(图1-71)。
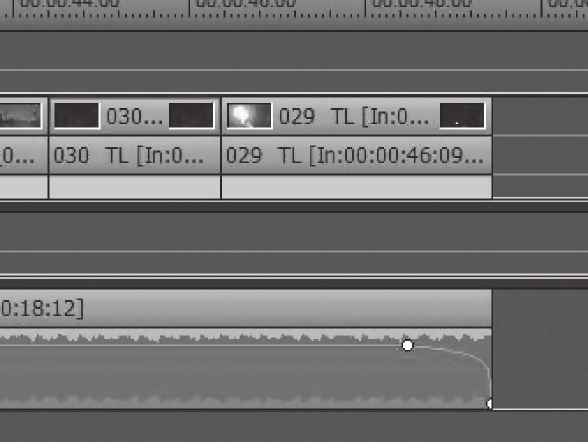
图1-71
除了基本的剪辑功能,在EDIUS中还能为视频作品添加丰富的滤镜和转场。
如果没有打开特效面板,则在时间线工具栏开启特效面板(图1-72),或使用快捷键H。
特效面板列出了包括色彩校正、音频特效、转场、字幕特效、键特效等数百种滤镜和转场特效(图1-73)。
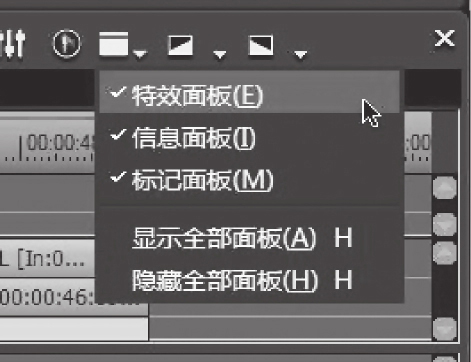
图1-72
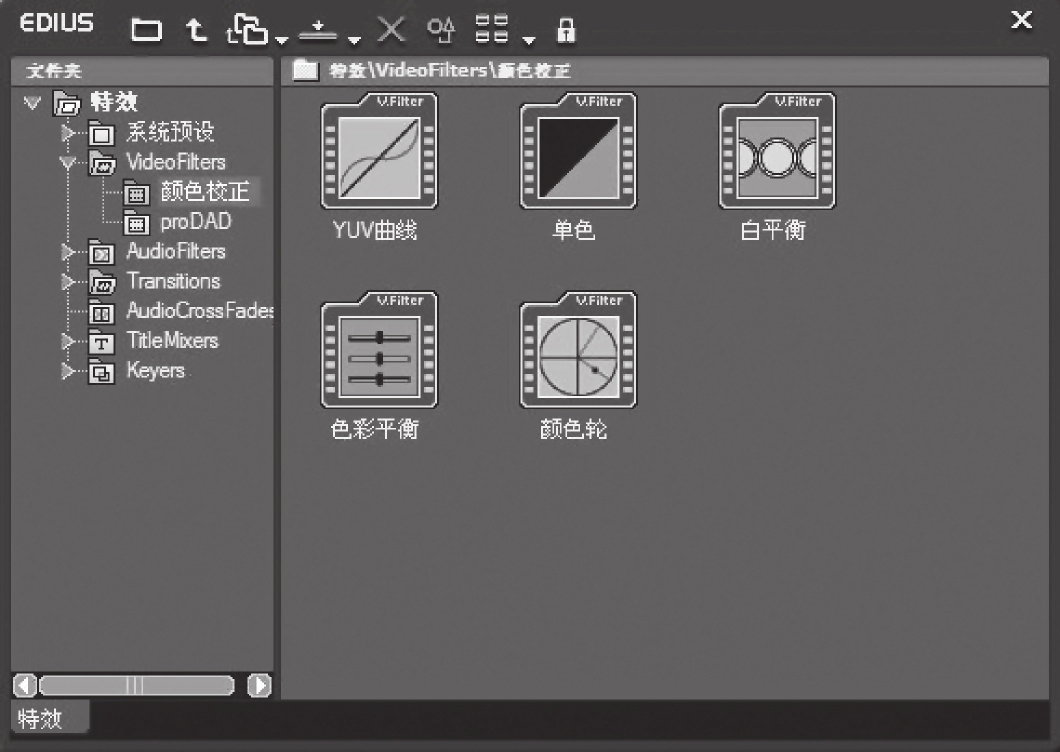
图1-73
毋庸置疑,特效是后期编辑工作中相当重要的部分,我们将会在以后的章节中详细地讨论它们。现在,先来看看在EDIUS中如何添加并设置滤镜参数。
在我们的示例工程(图1-74)中有一个017过山车的素材。
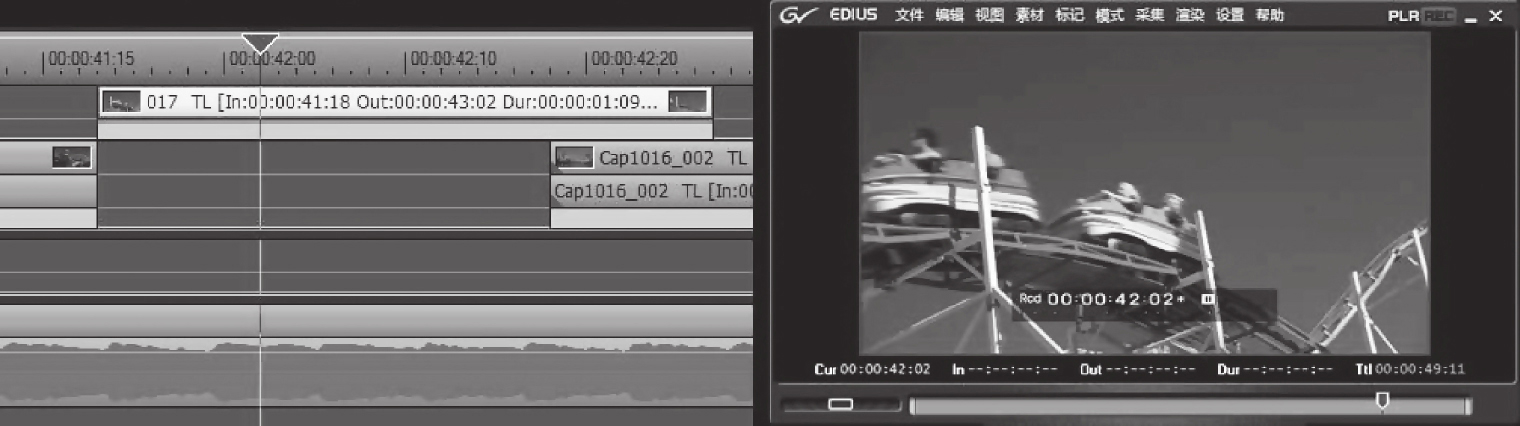
图1-74
在特效面板中找到特效——视频滤镜——动态模糊(图1-75)。
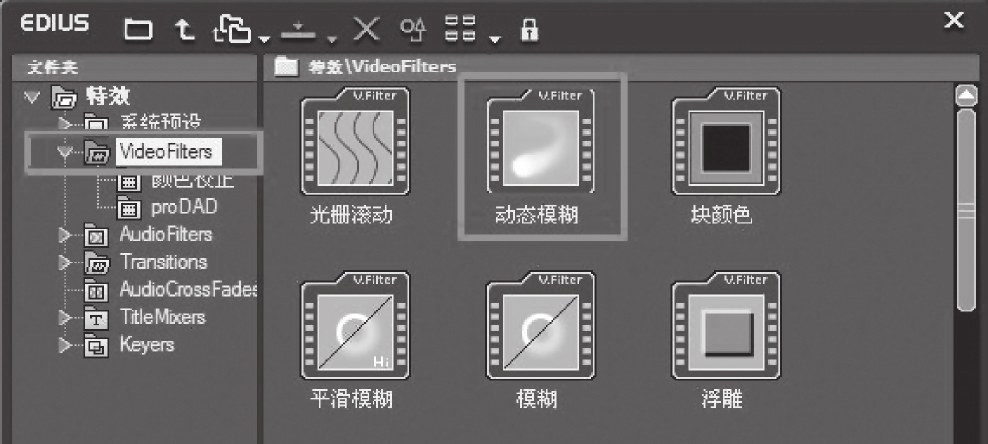
图1-75
用鼠标直接拖拽滤镜到素材上(图1-76)。
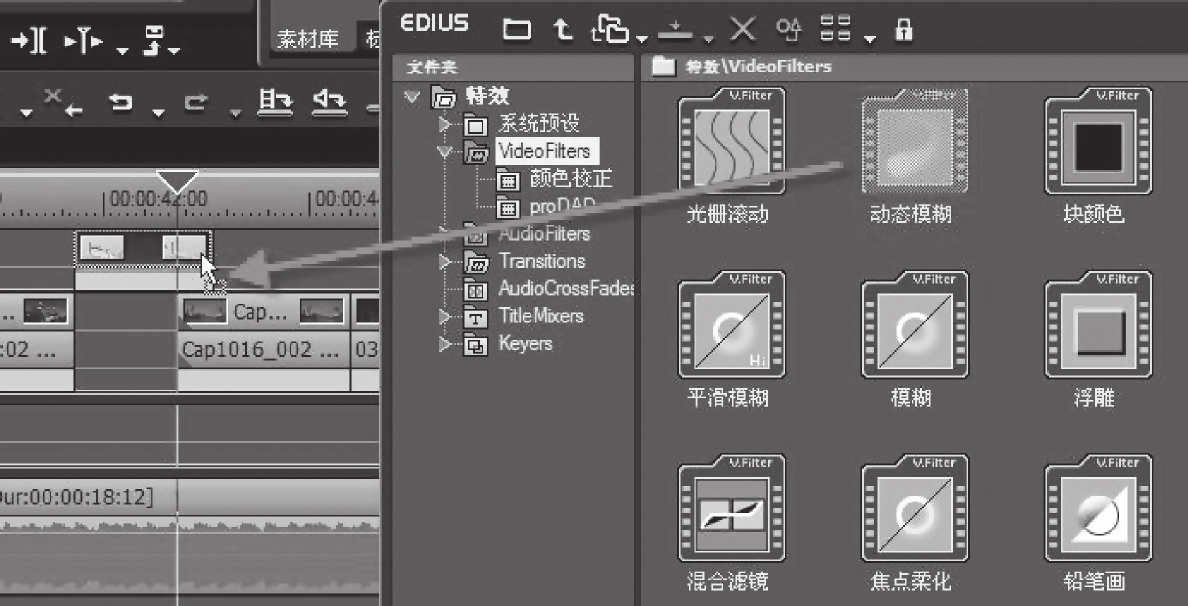
图1-76
打开时间线工具栏开启信息面板,或使用快捷键H(图1-77)打开。
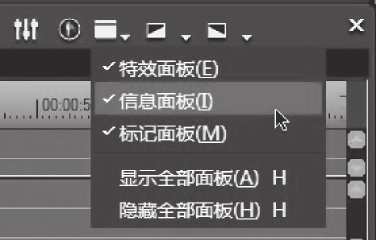
图1-77
在信息面板中可以查看到与素材相关的信息,包括我们刚刚使用的动态模糊滤镜(图1-78)。双击滤镜名称或者右侧的属性图标,打开滤镜的设置面板(图1-79)。
每个滤镜都有自己独特的设置参数。可以一边播放一边调整数值,选择一个合适的参数大小(图1-80)。
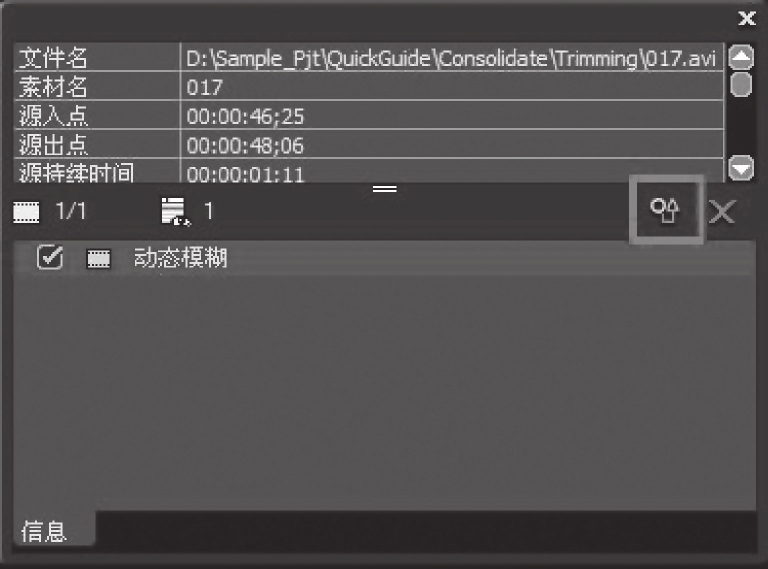
图1-78
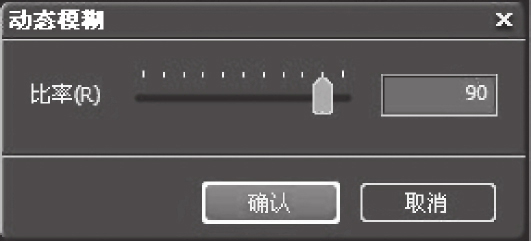
图1-79
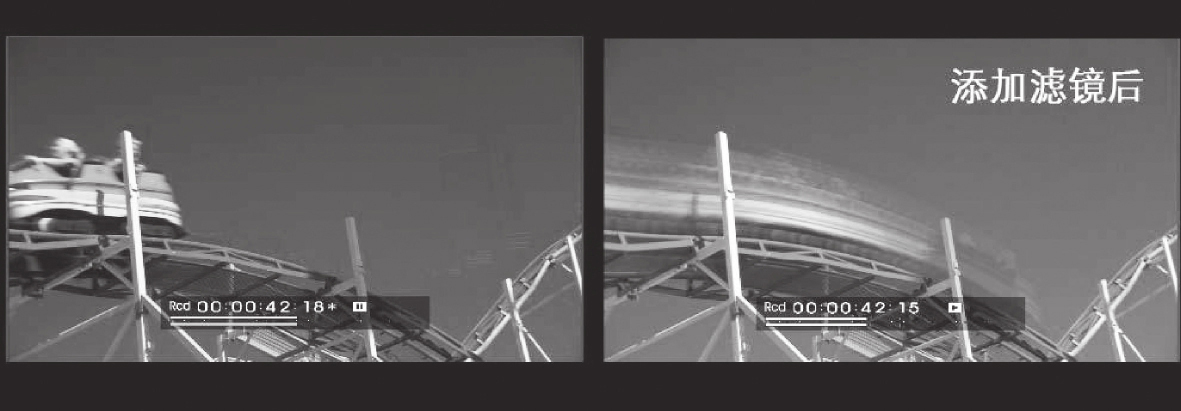
图1-80
特效面板的特效——转场目录下,罗列了丰富的2D、3D类转场特效(图1-81)。

图1-81
选择列表中的转场,直接拖拽到需要的位置上即可。
也可以使用快速添加默认转场功能:选择需要添加转场的素材,并将时间线指针移动到需要加转场的位置(图1-82),点击时间线工具栏的添加转场工具,或者使用快捷键Ctrl+P。
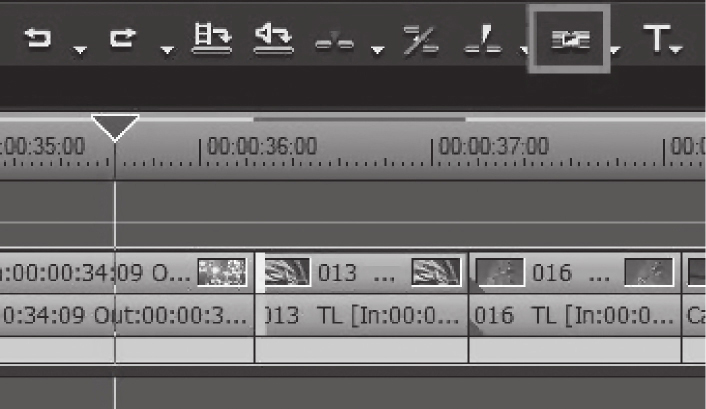
图1-82
默认添加的转场是常用的叠化效果,也就是转场列表中图标上标注“D”字样的转场。
需要修改的话:右单击某个转场,选择菜单中的“设置为默认特效”来将其更改为默认的转场(图1-83)。
添加转场的位置出现了两个灰色的矩形,表示此处的视频和音频部分都添加了转场效果。鼠标拖拽矩形的边界可以调整转场的时间(图1-84)。
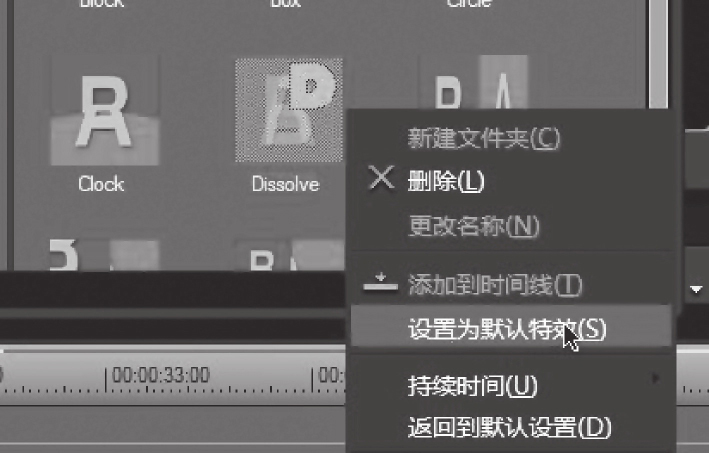
图1-83
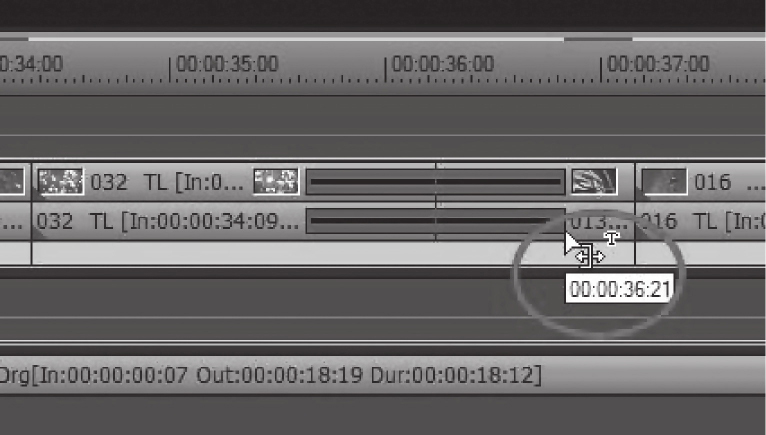
图1-84
读者可以根据自己的喜好在视频的其他地方添加合适的效果,反复练习滤镜及转场的使用。
一切就是这么简单,我们已经完成了采集、剪辑、音频调整、特效和转场(图1-85)。
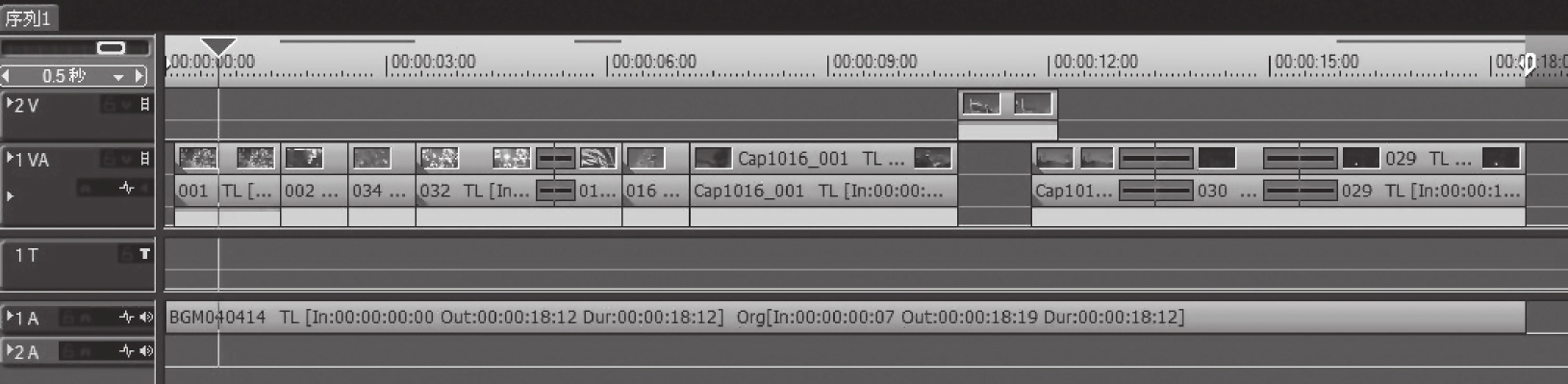
图1-85
EDIUS提供了好几种字幕工具可供使用,我们先简单地创建一个QuickTitler字幕。
选中T轨道,点击时间线工具栏T工具的下拉列表,选择QuickTitler(图1-86)。
在QuickTitler的界面中输入需要的文字,比如Happy Time,并在下方选择一个满意的样式预设,双击应用到我们的字幕上(图1-87)。
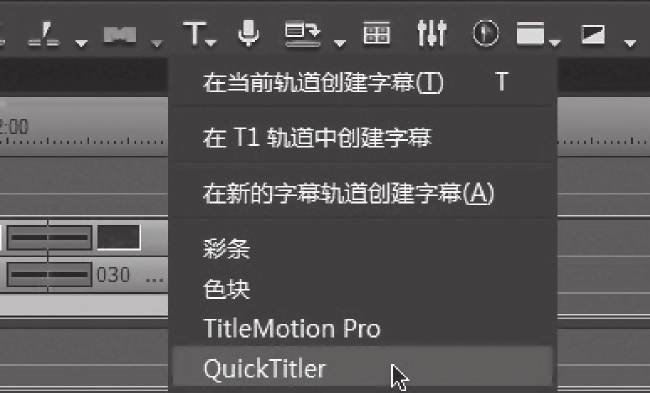
图1-86
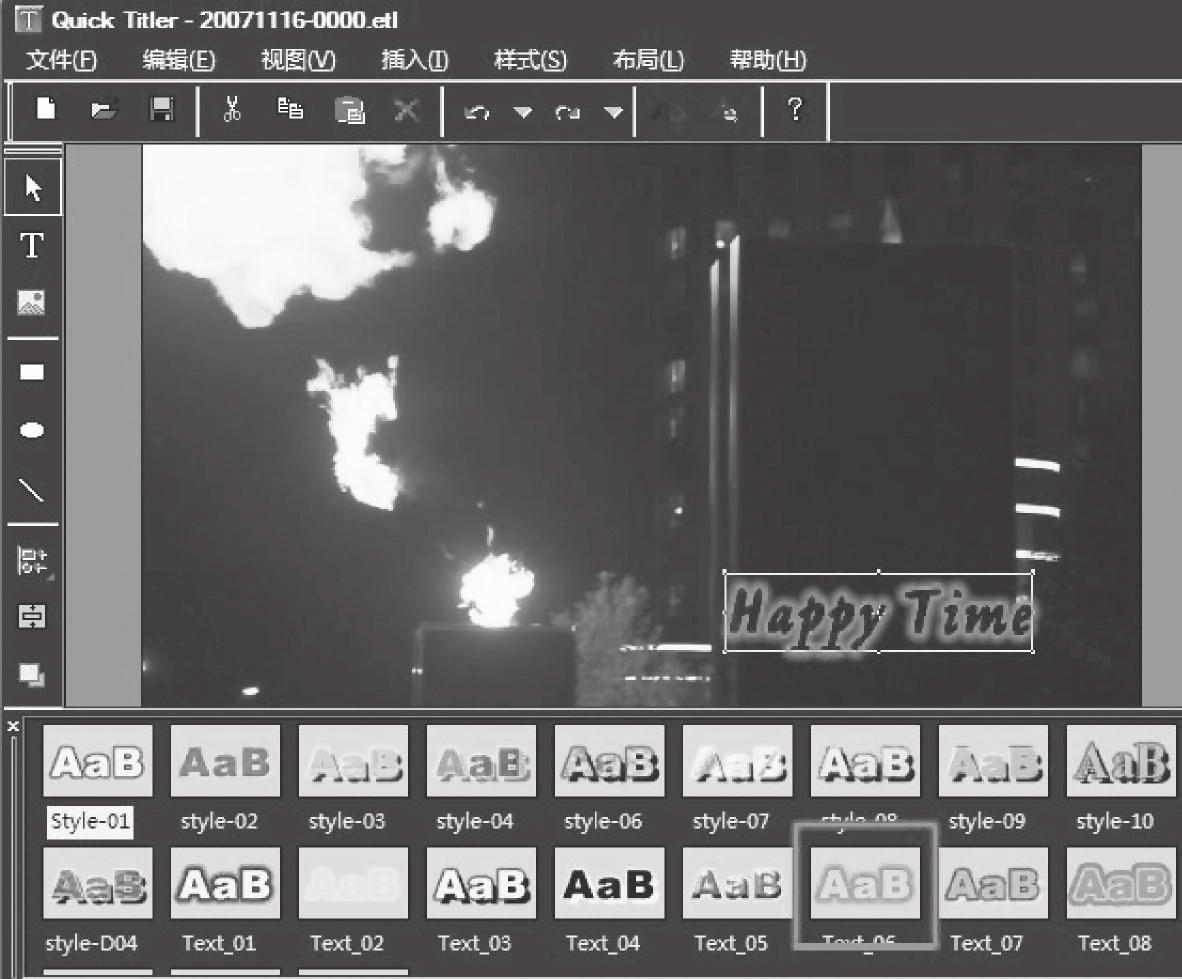
图1-87
保存后退出QuickTitler界面,返回EDIUS。拖拽字幕文件的两端可以调整其长度(图1-88)。
打开特效面板,在特效——字幕混合的列表中,选择喜欢的字幕特效,拖拽到字幕文件的混合区域上(灰色区域)(图1-89)。
注意:字幕混合是一种只能运用在T轨上的特效。
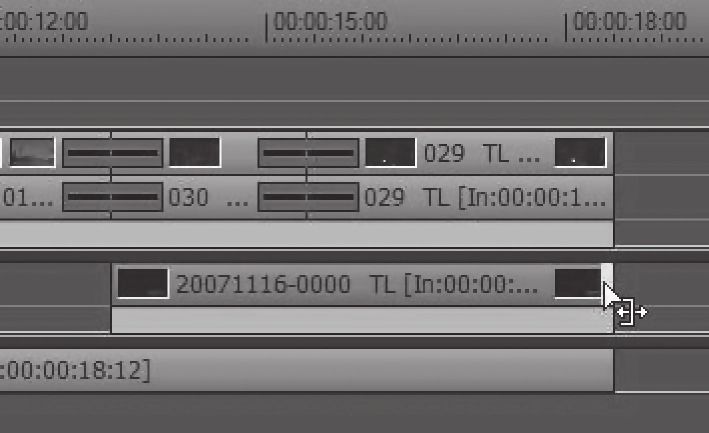
图1-88

图1-89
在字幕文件的两端都加上字幕混合特效(其实就是字幕的入出屏方式)(图1-90),我们的第一部EDIUS短片至此全部完成了。
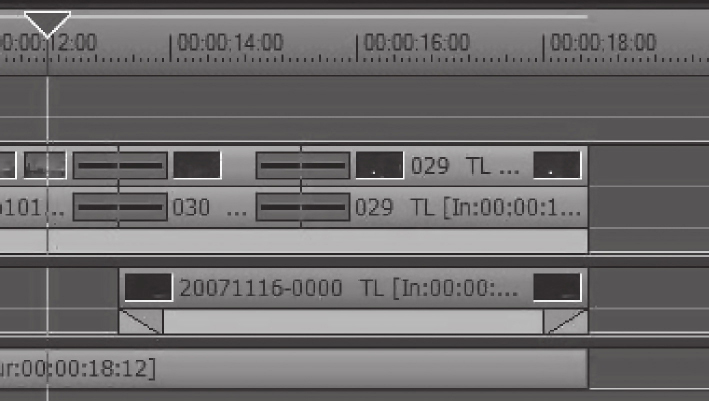
图1-90
千辛万苦完成的工作,我们当然希望能够向朋友们好好“秀”一把。后期编辑工作的最后一个步骤应该就是输出视频了。
EDIUS可以支持导入多种文件格式来编辑,同样也拥有丰富的输出格式供用户选择,包括avi、mov、mpeg、VCD、DVD等各种常见的视频文件。
先来讲EDIUS输出的范围,因为有时候我们可能并不需要输出时间线上的全部内容。将时间线指针移动到短片的最开始处,点击录制窗口下的设置入点按钮,或者使用快捷键I,设置一个入点(图1-91)。
将时间线指针移动到短片的结尾处,点击录制窗口下的设置出点按钮,或者使用快捷键O,设置一个出点(图1-92)。

图1-91
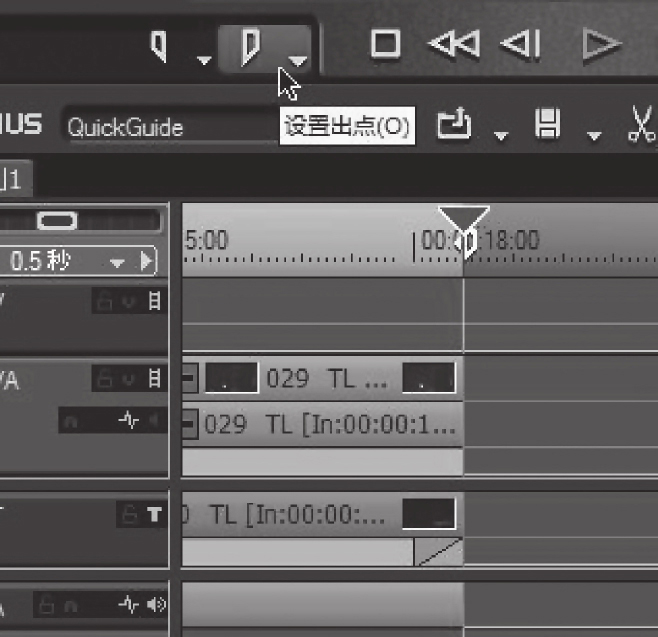
图1-92
时间线上亮灰色区域表示出入点间包含的内容,深灰色表示没有选择的内容(图1-93)。
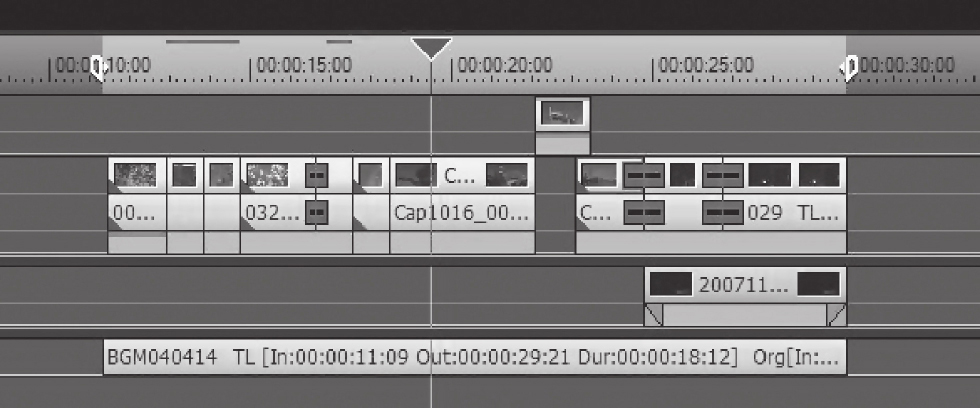
图1-93
点击录制窗口右下角的输出按钮,在其弹出的菜单中选择“输出到文件”(图1-94),或者使用快捷键F11,打开EDIUS的输出列表。
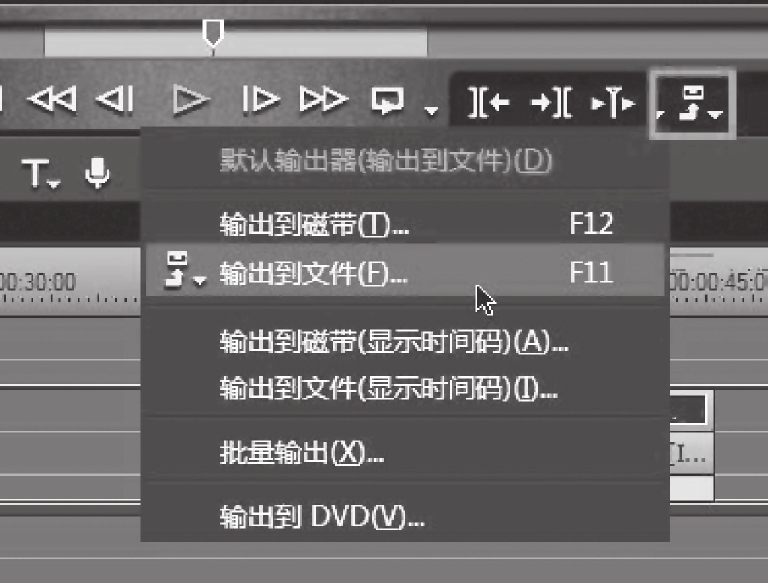
图1-94
在这个示例中,我们打算输出一个WMV文件。确认对话框底部的“在入点和出点之间输出”选项处于选中状态,并在格式列表中选择Windows Media Video(图1-95),点击确定。

图1-95
在随后出现的对话框里可以对输出的视频和音频参数做一些调节(图1-96),如固定比特率(CBR)还是可变比特率(VBR)、画面大小、画面质量等,读者可以根据自己的需要进行调整。
图1-97所示参数可供参考,设置完文件名和保存路径后,点击Save按钮确定。
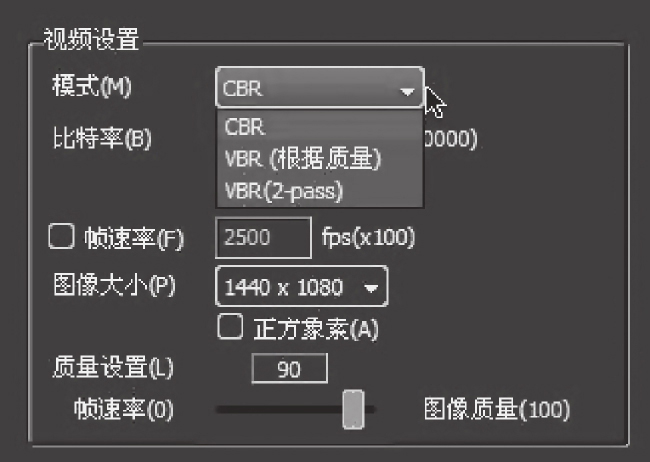
图1-96
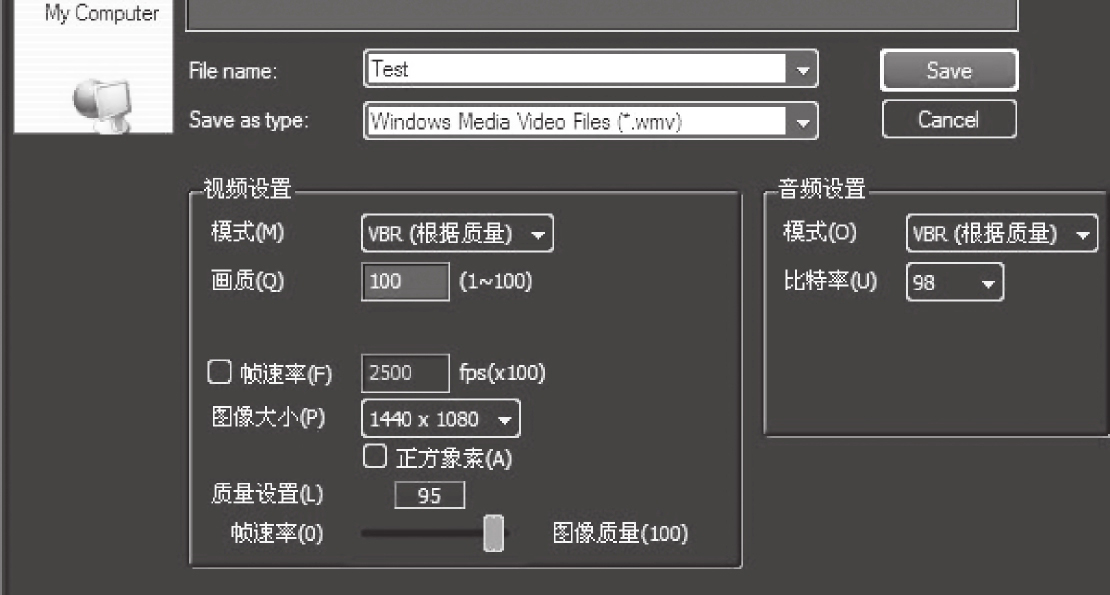
图1-97
EDIUS开始渲染输出工作,这个过程的时间取决于用户的工程长度、特效复杂程度及计算机的硬件配置情况。
耐心地等待渲染完成……祝贺!我们的第一个EDIUS作品终于诞生了。
EDIUS有很多华丽的应用,以上所介绍的只是最基本的操作,其他的应用需要大家自己去尝试和总结,或者查看一些相关的书籍,正所谓“师父领进门,修行在个人”。
思考与讨论
一、名词解释
1.线性编辑
2.非线性编辑
二、简答题
1.什么是影视剪辑?
3.如何理解“剪辑”与“编辑”的关系?
4.电视编辑技术经过了哪几个发展阶段?
5.相比线性编辑,非线性编辑有哪些优点?
6.剪辑的工作流程是怎样的?
实践训练
尝试用非线性编辑设备和软件(EDIUS)编辑一段声画素材(教师提供或学生自备),初步掌握项目设置,音视频素材导入、编辑、输出的基本方法,为以后的影视剪辑实训奠定基础。
1.实训目的
(1)掌握EDIUS的启动与项目创建;
(2)熟悉EDIUS的基本功能和操作界面;
(3)掌握素材的导入和编辑;
(4)掌握输出参数设定并完成影片输出。
2.实训准备
(1)硬件:电脑
(2)软件:EDIUS
3.实训步骤
(1)打开EDIUS软件;
(2)导入所需要的视音频素材;
(3)根据需要在时间线上剪切、排列视音频素材;
(4)添加视频切换特效;
(5)添加字幕;
(6)输出影片。
4.实训评价

免责声明:以上内容源自网络,版权归原作者所有,如有侵犯您的原创版权请告知,我们将尽快删除相关内容。




