
由于三维的计算结果不便于直接查看,所以要创建内部的面来查看计算结果。下面介绍一下具体操作步骤:
(1)创建内部面单击菜单栏中的“Surface”→“Planes”命令,弹出如图6-58所示的“Plane Surface”对话框。“Options”选项组中列出了创建面的方法,默认的是三点创建平面。本例要创建一个XZ平面,3个点的坐标分别为1点(0,0,0)、2点(0.02,0,0)、3点(0,0,0.02)。
单击“Create”按钮,就创建了一个内部的面“plane-4”。
(2)显示压力云图和等值线迭代收敛后,单击菜单栏中的“Display”→Graphics andAnimations→“Contours”命令,弹出如图6-59所示的“Contours”对话框。在“Surfaces”列表框中选择“plane-4”选项,单击“Display”按钮,即可显示如图6-60所示的压力等值线图;勾选“Options”选项组中的“Filled”复选框,单击“Display”按钮,即可显示如图6-61所示的压力云图。

图6-58 “Plane Surface”对话框
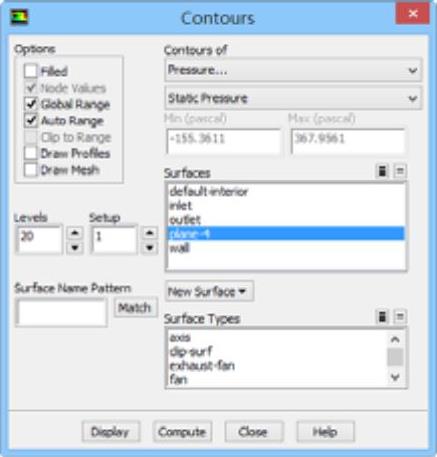
图6-59 “Contours”对话框

图6-60 压力等值线图
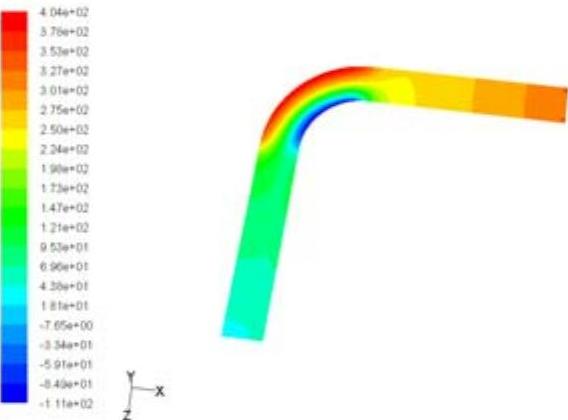
图6-61 压力云图
(3)显示速度云图和等值线在“Contours”对话框“Contours of”选项组的第一个下拉列表框中选择“Velocity”选项,单击“Display”按钮,即可显示如图6-62所示的速度云图;取消对“Options”选项组中“Filled”复选框的勾选,单击“Display”按钮,即可显示如图6-63所示的速度等值线图。
(4)显示速度矢量图单击菜单栏中的“Display”→Graphics and Animations→“Vectors”命令,弹出如图6-64所示的“Vectors”对话框。在“Surfaces”列表框中选择“plane-4”选项,通过改变“Scale”文本框中的数值来改变矢量的长度,通过改变“Skip”文本框中的数值来改变矢量的疏密,单击“Display”按钮,即可看到如图6-65所示的速度矢量图。
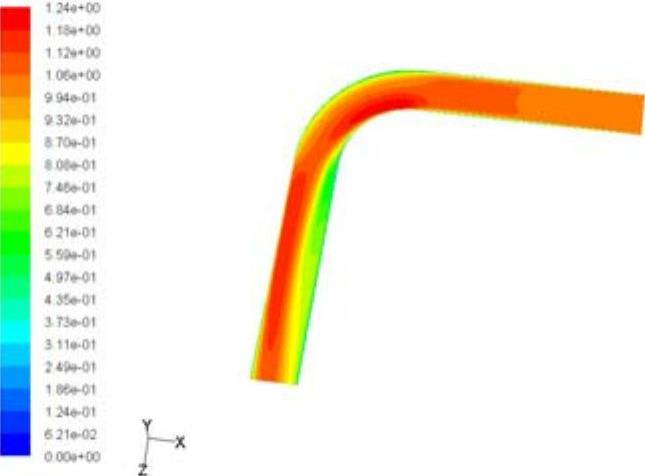
图6-62 速度云图
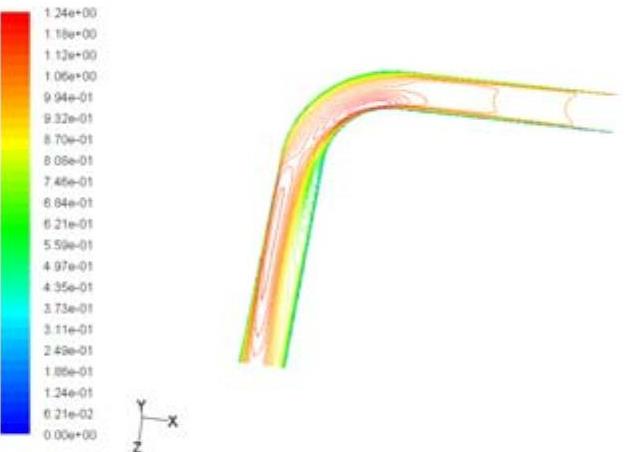 (www.zuozong.com)
(www.zuozong.com)
图6-63 速度等值线图
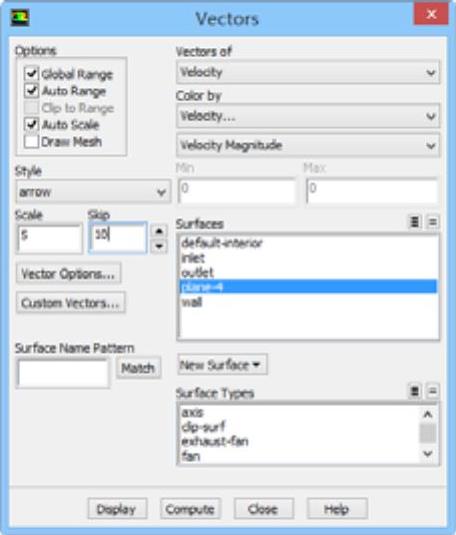
图6-64 “Vectors”对话框
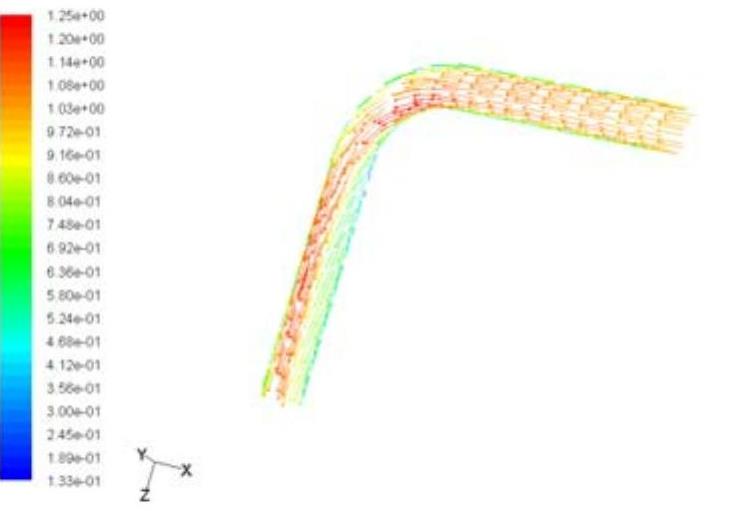
图6-65 速度矢量图
(5)显示流线图单击菜单栏中的“Display”→Graphics and Animations→“Pathlines”命令,弹出如图6-66所示的“Pathlines”对话框。在“Colorby”选项组的第一个下拉列表框中选择“Velocity”选项,在“Release from surfaces”列表框中选择“plane-4”选项,通过改变“Path Skip”文本框中的数值来改变流线的疏密,单击“Display”按钮,可以看到如图6-67所示的流线图。
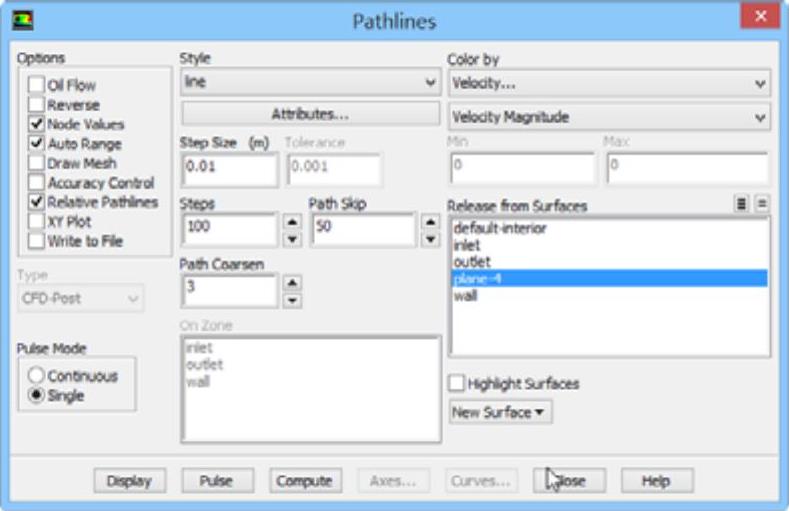
图6-66 “Pathlines”对话框
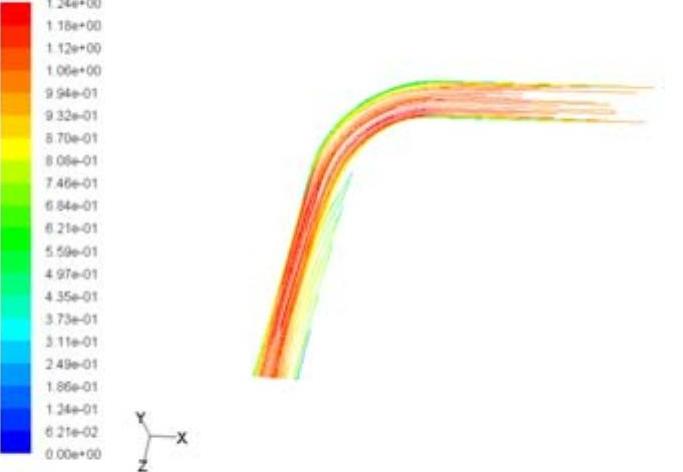
图6-67 流线图
(6)查看压力损失单击菜单栏中的“Report”→“Result Reports”→“Surfaces Integrals”命令,弹出如图6-68所示的“Surface Integrals”对话框。在“Report Type”下拉列表框中选择“Area-Weighted Average”选项,在“Surfaces”列表框中选择“inlet”和“outlet”选项,单击“Compute”按钮,入口和出口的平均压力信息如图6-69所示,从中可以计算出入口和出口的压力损失。
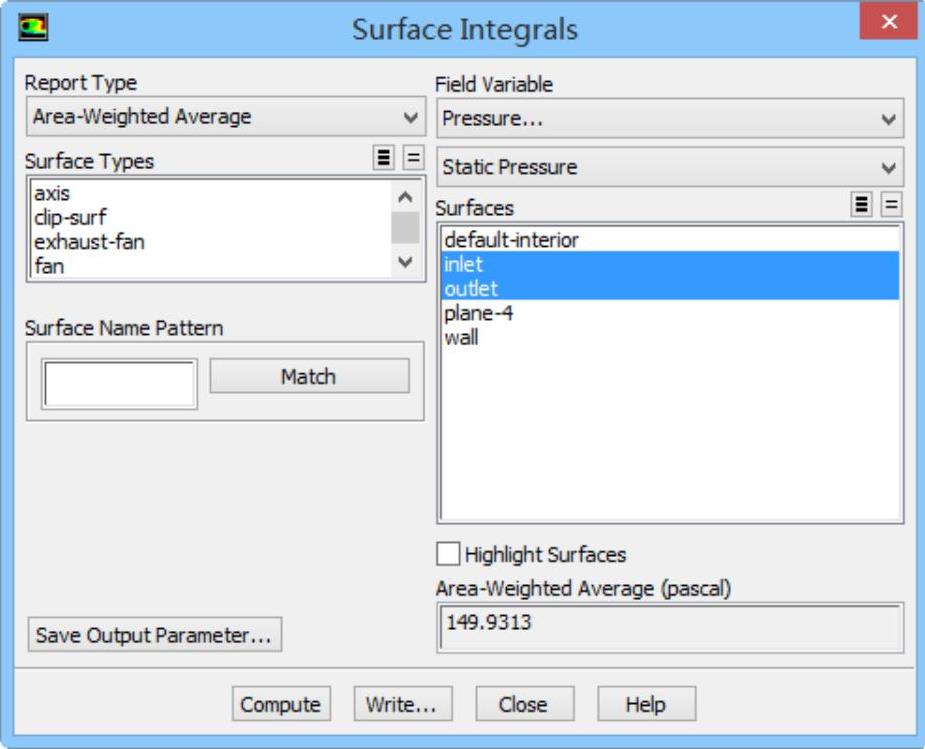
图6-68 “Surface Integrals”对话框
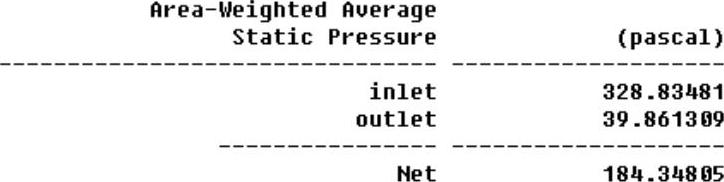
图6-69 入口和出口的平均压力信息
免责声明:以上内容源自网络,版权归原作者所有,如有侵犯您的原创版权请告知,我们将尽快删除相关内容。




