
尖顶饰是一种物体端盖处的装饰物,本练习中用到的是窗帘杆。
为了使读者学会使用曲面建模的多种技术,下面的步骤是专门为读者学习曲面建模命令而刻意设计的。以下的建模过程并不代表实物真正的设计原理。
在本练习中,将学习创建一个螺旋状的卷轴体,如图2-66所示。
本练习将应用以下技术:
● 可变螺距螺旋线。
● 放样曲面。
● 扫描曲面。
● 剪裁曲面。
● 缝合曲面。
● 通过参考点的曲线。

扫码看3D

图2-66 尖顶饰卷轴
操作步骤
步骤1 打开零件
打开Lesson 02\Exercises文件夹下名为“Finial_Scroll”的零件。
步骤2 打开用户视角
由于将对模型的底部进行操作,所以一个名为“Bottom_Iso”的视角已被默认创建好,如图2-67所示。
步骤3 绘制圆
在模型底面上创建草图并绘制一个圆。在圆心与原点间添加一个【重合】几何关系。标注圆直径为108mm,如图2-68所示。退出草图。
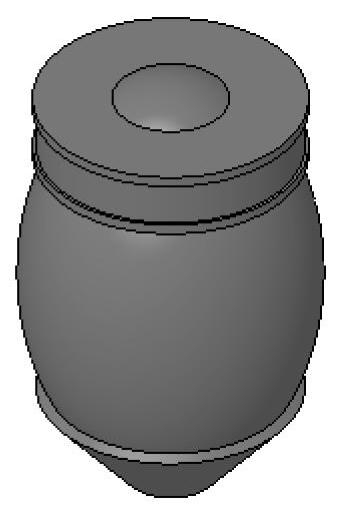
图2-67 打开用户视角

图2-68 绘制圆
步骤4 创建一条可变螺距的螺旋线
选择刚创建完的草图圆,单击下拉菜单中的【插入】/【曲线】/【螺旋线/涡状线】 ,选择【螺距和圈数】,并选择【可变螺距】选项,如图2-69所示。
,选择【螺距和圈数】,并选择【可变螺距】选项,如图2-69所示。
设定【起始角度】为0.00度,方向为【顺时针】。螺旋线预览如图2-70所示。【区域参数】见表2-1。
表2-1 区域参数
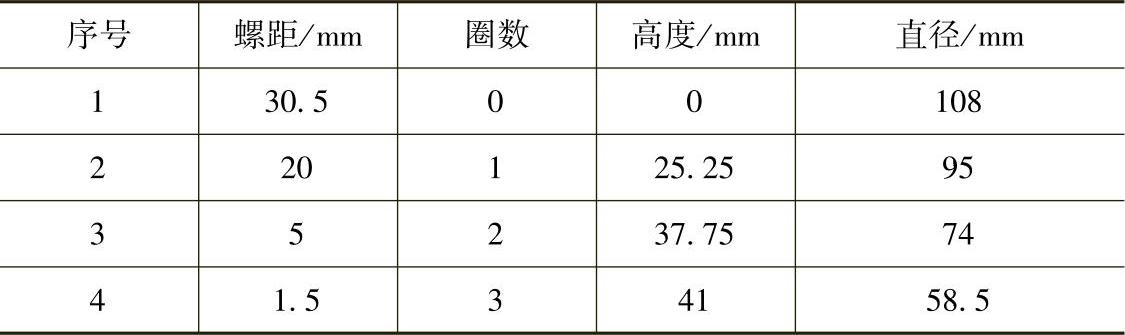
步骤5 转换实体引用
在右视基准面上新建一个草图。利用【转换实体引用】工具,将步骤4中生成的螺旋线投影到该草图上,如图2-71所示。退出草图。
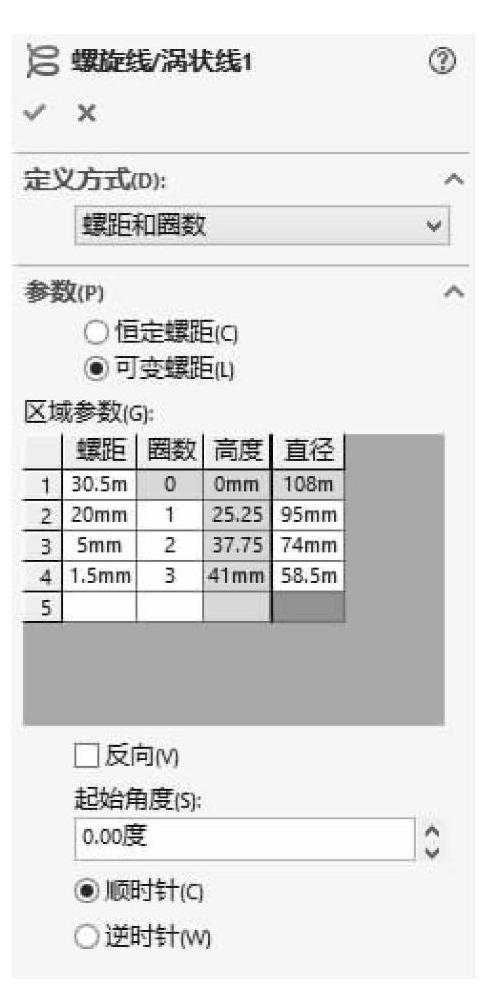
图2-69 创建可变螺距的螺旋线
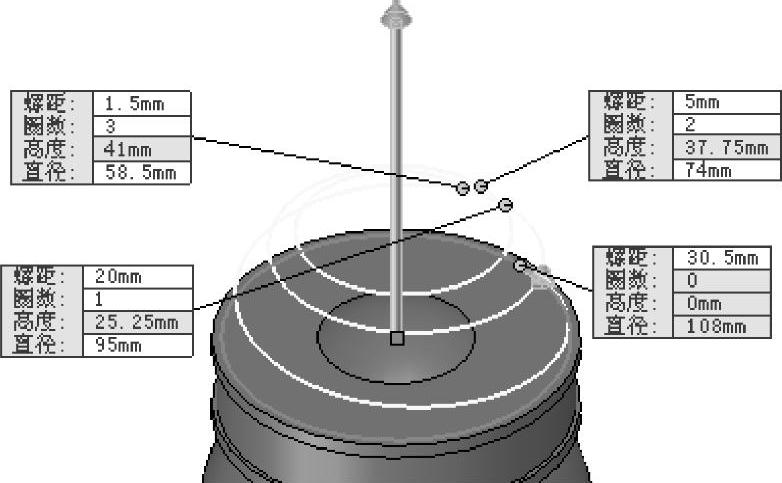
图2-70 螺旋线预览
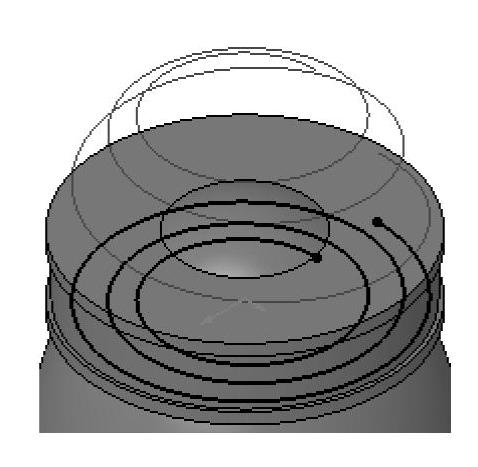
图2-71 转换实体引用
步骤6 在草图与螺旋线之间放样
使用默认设置,在草图与螺旋线之间创建一个放样曲面,如图2-72所示。
步骤7 隐藏螺旋线
步骤8 创建扫描曲面
利用直纹曲面用螺旋线作为【边线选择】,在【类型】中选择【正交于曲面】,设置【距离/方向】为15.00mm,保证创建的曲面方向,如图2-73所示。
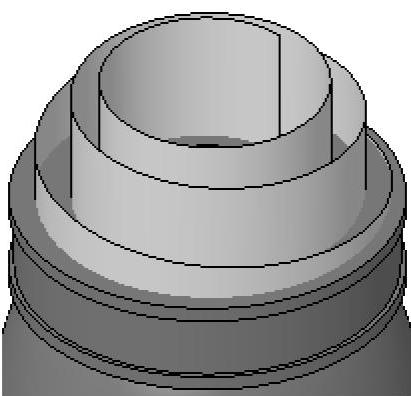
图2-72 放样曲面
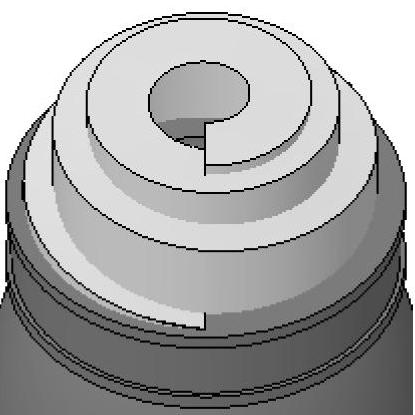
图2-73 创建扫描曲面
步骤9 创建平面区域
视角切换回“Bottom_Iso”视图方向。选择如图2-74所示的两条边线,创建一个平面区域。即使边界不闭合,SOLIDWORKS也能成功创建一个曲面,只要保证实体共面即可,如图2-74所示。
步骤10 剪裁曲面
使用直纹曲面作为剪裁工具,来剪裁放样曲面。注意:需标准剪裁两次,如图2-75所示。
提示
一般来说,使用相互剪裁类型来剪裁一个重叠的曲面相对来说会更高效一些,但为了让读者更容易理解,还是采用了标准剪裁。
技巧
“实体”与“曲面实体”文件夹中的实体名称是随着相应特征名的改变而改变的,这样很容易混淆。为了更加简单清楚地识别各个曲面实体,用户可以对生成曲面实体的第一个特征重新命名。
步骤11 隐藏
隐藏直纹曲面与实体,如图2-76所示。
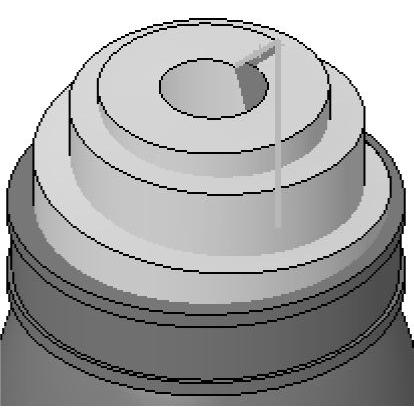
图2-74 创建平面区域
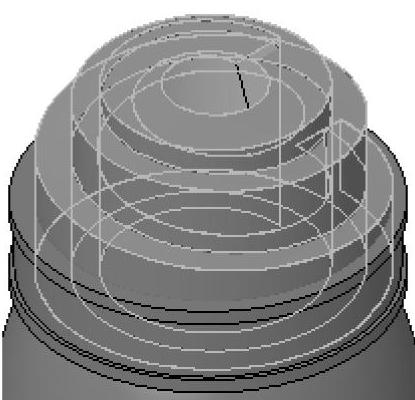
图2-75 剪裁曲面
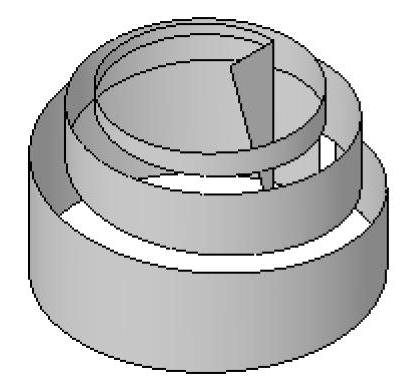
图2-76 隐藏(www.zuozong.com)
步骤12 缝合平面区域与剪裁后的放样曲面
单击【缝合曲面】 。选择平面区域与剪裁后的放样曲面并单击【确定】,如图2-77所示。
。选择平面区域与剪裁后的放样曲面并单击【确定】,如图2-77所示。
步骤13 显示直纹曲面
步骤14 剪裁直纹曲面
使用缝合后的曲面作为剪裁工具来对直纹曲面进行剪裁操作,如图2-78所示。
步骤15 使用直纹曲面剪裁放样曲面
使用直纹曲面作为剪裁工具,保留放样曲面的部分,创建另一个剪裁曲面,如图2-79所示。
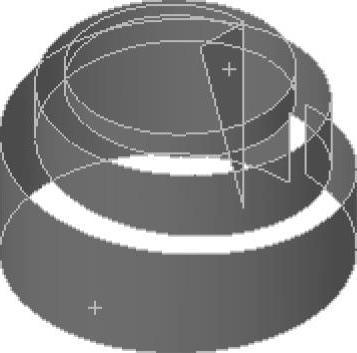
图2-77 缝合平面区域与剪裁后的放样曲面
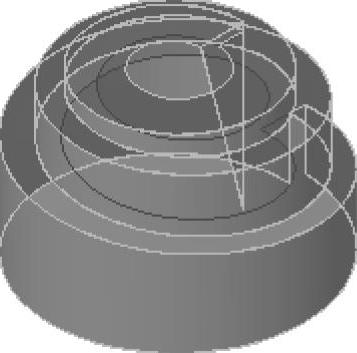
图2-78 剪裁扫描曲面
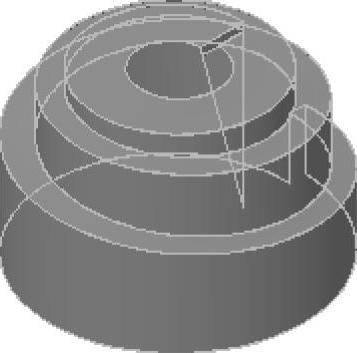
图2-79 剪裁放样曲面
步骤16 缝合曲面
缝合最终生成的两个曲面实体,利用【缝隙控制】来闭合缺口,如图2-80所示。
步骤17 绘制草图圆
在右视基准面上,绘制一个草图圆,圆心与原点重合。设定草图圆与缝合曲面的端点重合,如图2-81所示。
步骤18 拉伸曲面
拉伸得到一个曲面,高度为76mm,如图2-82所示。
步骤19 剪裁曲面
使用【相互】剪裁方式对卷轴曲面及新生成的拉伸曲面进行剪裁操作,保留卷轴曲面的外侧以及拉伸曲面的上侧部分,如图2-83所示。
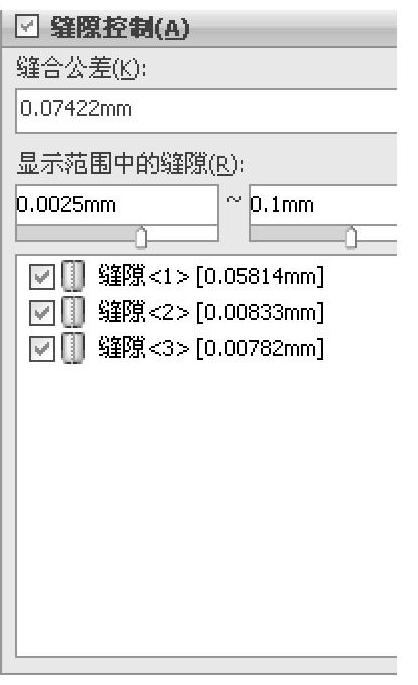
图2-80 缝合曲面
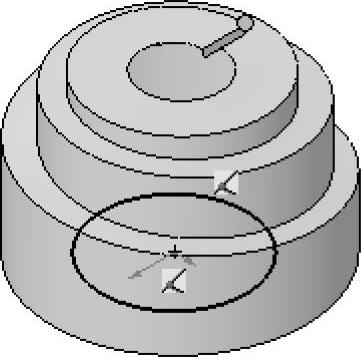
图2-81 绘制草图圆

图2-82 拉伸曲面
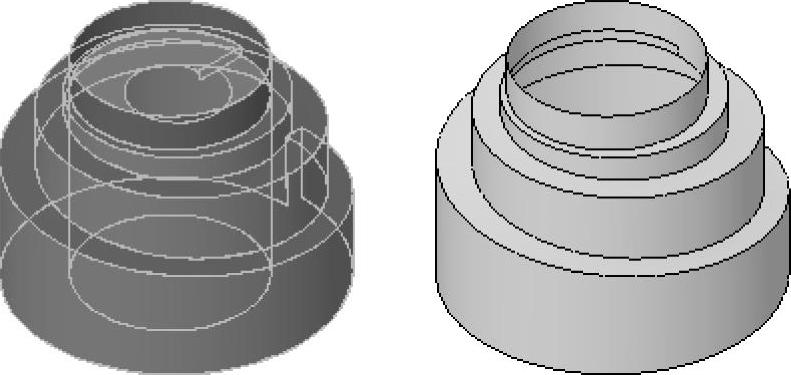
图2-83 剪裁曲面
步骤20 端部封盖
单击【平面区域】 。选择剪裁后的拉伸曲面上边线,如图2-84所示。
。选择剪裁后的拉伸曲面上边线,如图2-84所示。
知识卡片
通过参考点的曲线
【通过参考点的曲线】可以用于创建一条经过草图点或实体点的曲线特征。
操作方法
· CommandManager:【特征】/【曲线】/ /【通过参考点的曲线】
/【通过参考点的曲线】 。
。
· 单击曲线工具栏中的【通过参考点的曲线】 。
。
步骤21 封闭轮廓
单击【通过参考点的曲线】 ,消除【闭环曲线】复选框。选取如图2-85所示的两个顶点,单击【确定】。
,消除【闭环曲线】复选框。选取如图2-85所示的两个顶点,单击【确定】。
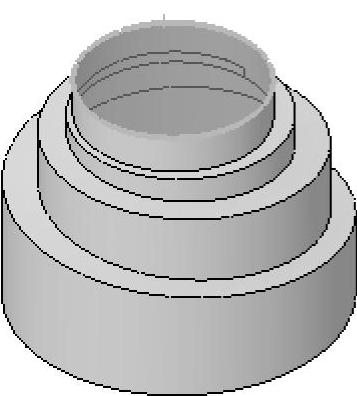
图2-84 端部封盖
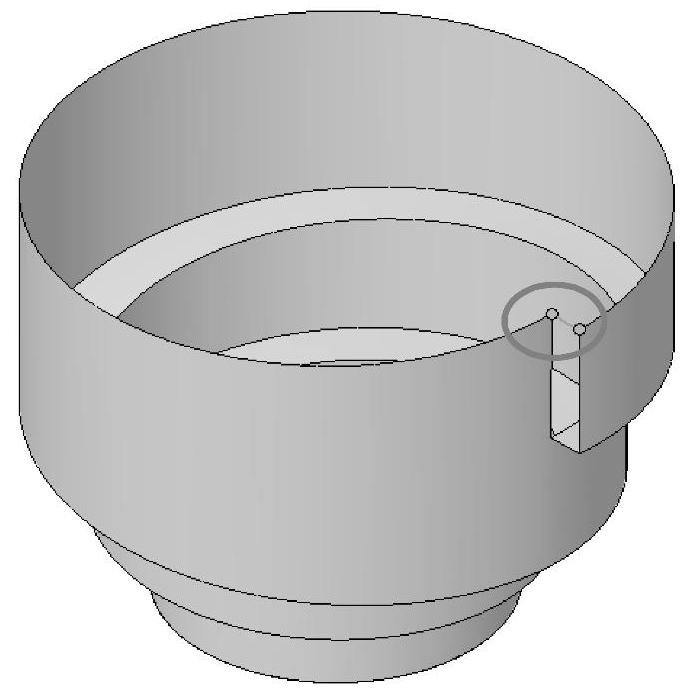
图2-85 通过参考点的曲线
步骤22 另一端封盖
选择步骤21中生成的曲线以及剪裁后螺旋曲面的底边,创建一个平面曲面,如图2-86所示。
步骤23 隐藏
隐藏步骤21中生成的曲线,以避免妨碍下步的操作。
步骤24 放样曲面
以两条长边线作为轮廓,两条短边线作为引导线,放样生成一个曲面,如图2-87所示。
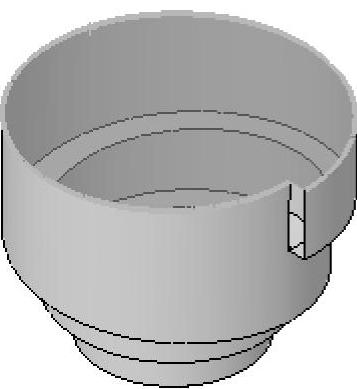
图2-86 封盖
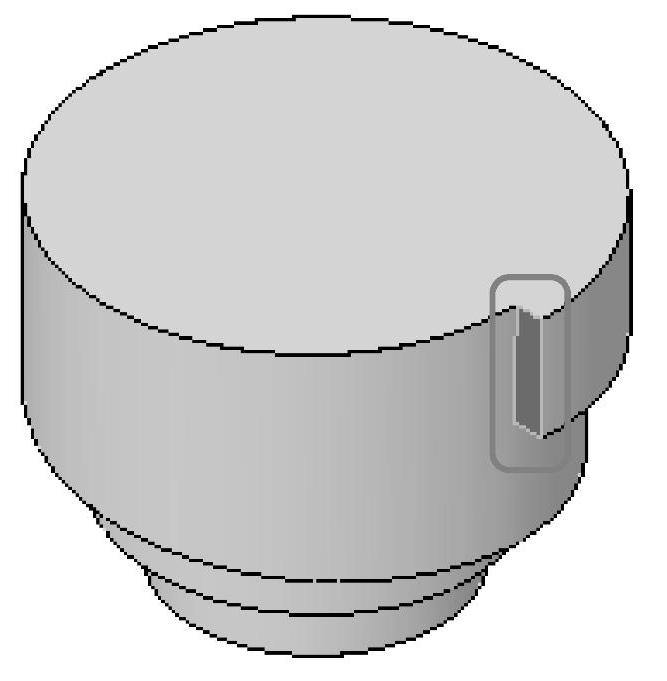
图2-87 放样曲面
步骤25 缝合曲面
缝合卷轴曲面、两个平面曲面以及放样曲面。勾选【创建实体】复选框。
步骤26 显示实体
展开“实体”文件夹,显示实体“Revolve2”。
步骤27 实体组合
选择下拉菜单中的【插入】/【特征】/【组合】。选取这两个实体,单击【确定】,如图2-88所示。
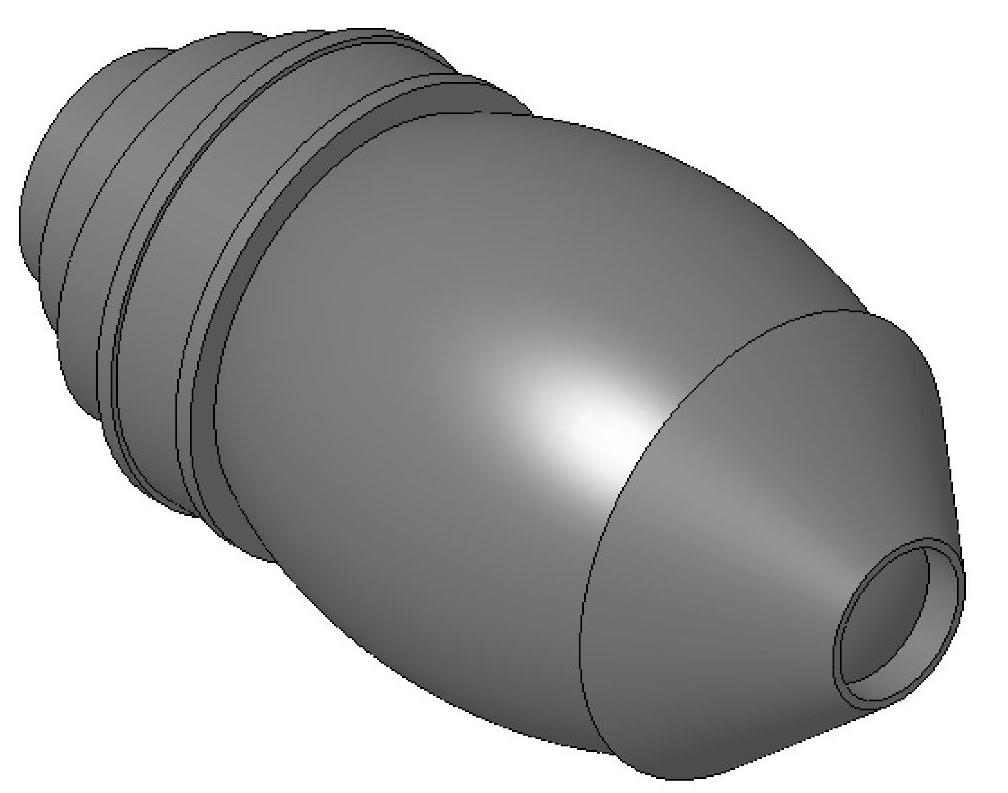
图2-88 实体组合
步骤28 保存并关闭零件
免责声明:以上内容源自网络,版权归原作者所有,如有侵犯您的原创版权请告知,我们将尽快删除相关内容。




