
在Protel 99 SE中附带了一些图纸模板,如图4-76所示,这些模板都保存在Protel 99SE默认的安装目录下的“Templates”文件夹中。但在原理图设计过程中有可能需要自定义设计特定的模板,一般情况下,不同模板间的区别大多在于标题栏。
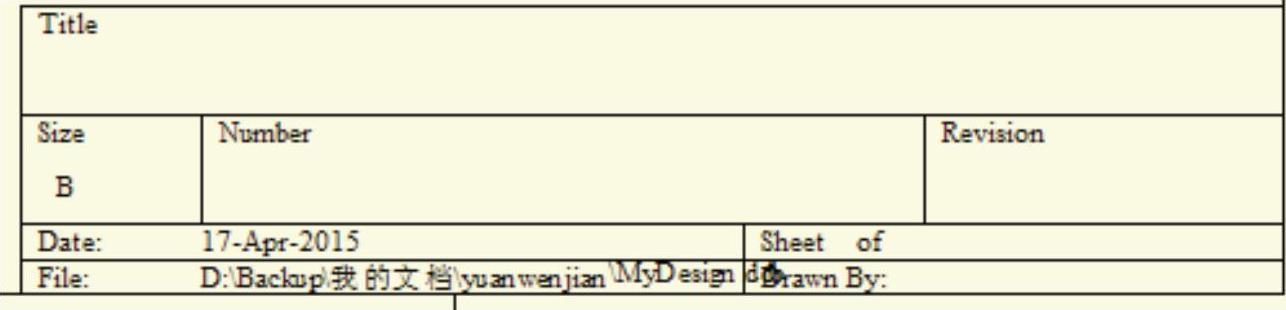
图4-76 系统模板
设计好一个标题栏后,当然希望它可用在多张图纸上。最好的办法是建立图纸模板,当需要设计原理图时只要调用图纸模板就可以了。
下面讲解具体步骤:
(1)图纸参数设置
在编辑窗口内单击鼠标右键,在右键快捷菜单中执行“Document Options”命令,系统弹出如图4-77所示的“Document Options”对话框,在该对话框中可进行图纸参数设置。
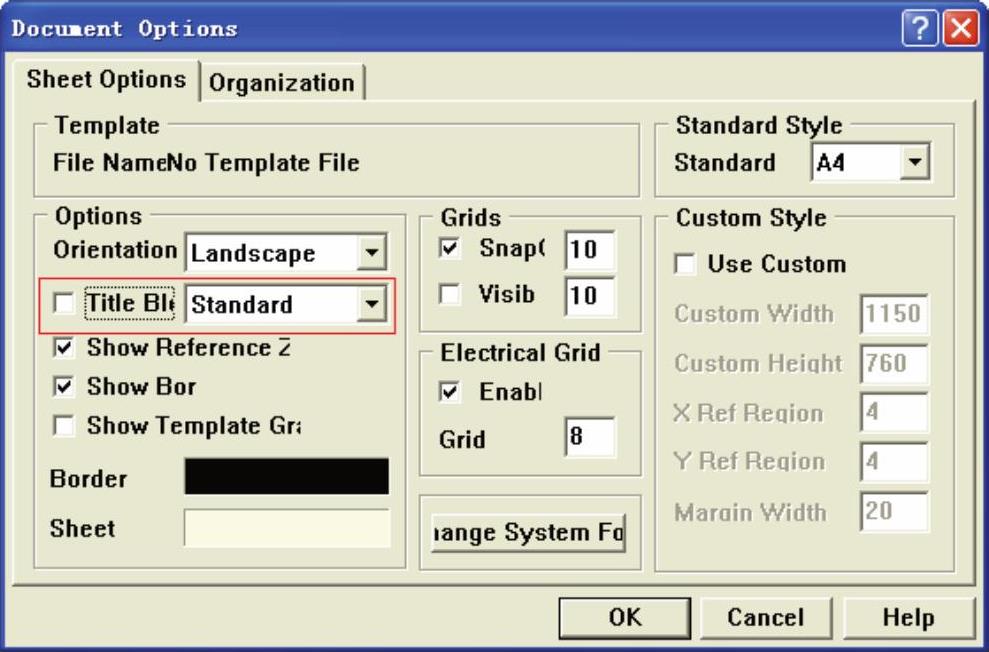
图4-77 “Document Options”编辑对话框
在该对话框中的“Options”选项组中取消对“Title Block”复选框的选取,不选中“Title Block”复选框,也就是取消了原理图图纸上的标题栏,这时候就可以在原理图图纸上按照自己的需要自行定义标题栏。
(2)绘制标题栏
1)将图纸的右下角放大到主窗口工作区中,执行“Place”→“Drawing Tools”→“Line”菜单命令,或者单击“Drawing Tools”工具栏中的 按钮,光标变成十字形,移动光标到原理图图纸的右下角准备绘制,在开始绘制标题栏之前,按<Tab>键打开如图4-78所示的“PolyLine”对话框,在其中将线的颜色设置为黑色,然后单击
按钮,光标变成十字形,移动光标到原理图图纸的右下角准备绘制,在开始绘制标题栏之前,按<Tab>键打开如图4-78所示的“PolyLine”对话框,在其中将线的颜色设置为黑色,然后单击 按钮退出对话框返回绘制直线的状态,在右下角绘制出一个标题栏的边框,如图4-79所示。
按钮退出对话框返回绘制直线的状态,在右下角绘制出一个标题栏的边框,如图4-79所示。
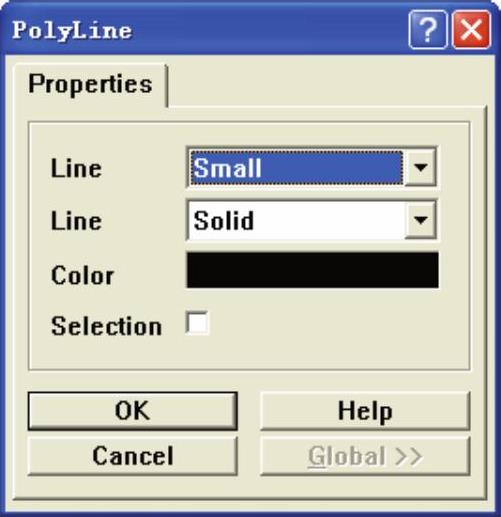
图4-78 设置线条颜色
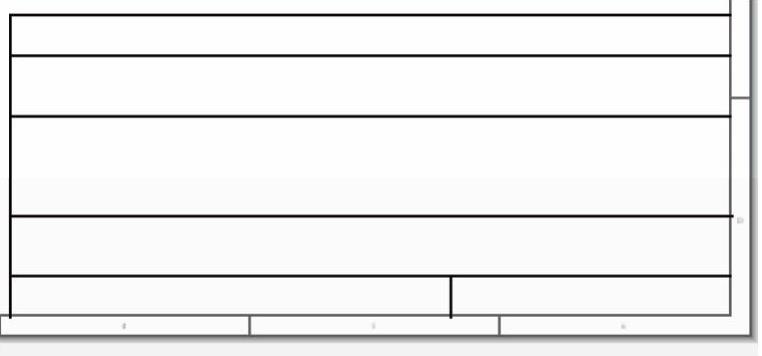
图4-79 绘制标题栏边框
2)执行“View”→“Visible Grid”菜单命令,取消图纸上的栅格,这样在放置文本的时候就可以不受干扰。
3)执行“Place”→“Annotation”菜单命令,或者单击绘图工具栏中的 按钮,鼠标光标变为十字形,然后按<Tab>键打开如图4-80所示的“Annotation”对话框,再在其中的“Properties”选择区域中单击
按钮,鼠标光标变为十字形,然后按<Tab>键打开如图4-80所示的“Annotation”对话框,再在其中的“Properties”选择区域中单击 按钮,打开如图4-81所示的“字体”对话框,在该对话框中将字体大小设置为20,最后单击
按钮,打开如图4-81所示的“字体”对话框,在该对话框中将字体大小设置为20,最后单击 按钮退出字体对话框。在“Annotation”对话框中的“Properties”选项卡中的“Text”文本框内输入标题栏的内容。单击
按钮退出字体对话框。在“Annotation”对话框中的“Properties”选项卡中的“Text”文本框内输入标题栏的内容。单击 按钮退出对话框,将鼠标移动到前面画好的标题栏边框里并单击鼠标左键即可将文字放置到合适的位置。
按钮退出对话框,将鼠标移动到前面画好的标题栏边框里并单击鼠标左键即可将文字放置到合适的位置。
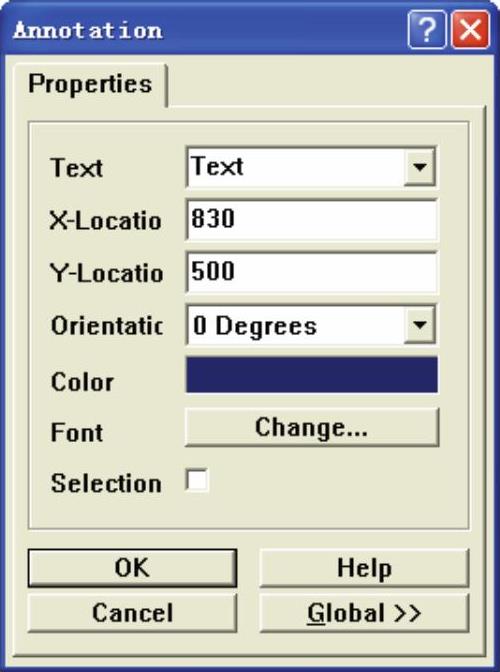
图4-80 设置标题栏内容(www.zuozong.com)
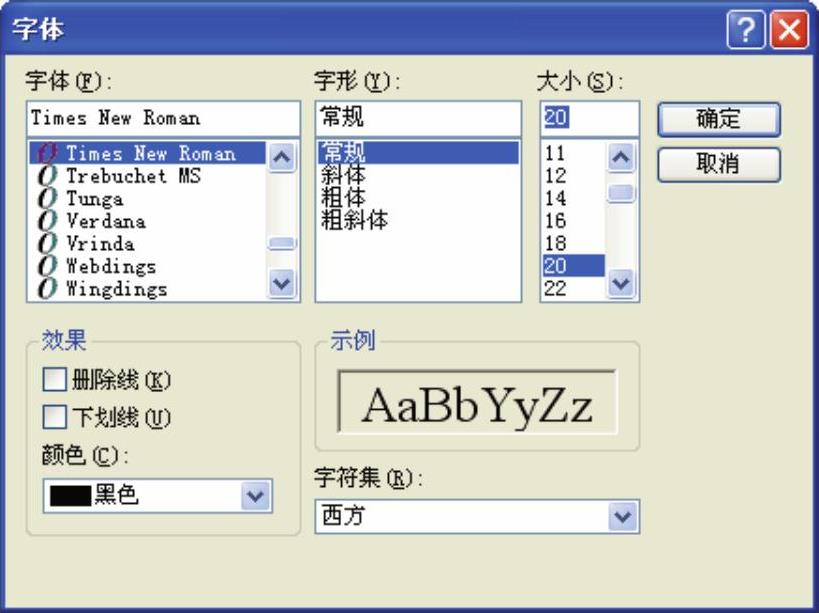
图4-81 设置标题栏的字体
4)用同样的方式添加标题栏中其他的内容,添加完成后得到的自定义标题栏如图4-82所示。
5)为标题栏中的每一项“赋值”。再次执行“Place”→“Annotation”菜单命令,或者单击绘图工具栏中的 按钮,然后按<Tab>键打开“Annotation”对话框,在“Properties”选择区域中的“Text”下拉列表框中选择相应的项目,如图4-83所示。同样的方法为标题栏中的每一项都“赋值”。
按钮,然后按<Tab>键打开“Annotation”对话框,在“Properties”选择区域中的“Text”下拉列表框中选择相应的项目,如图4-83所示。同样的方法为标题栏中的每一项都“赋值”。
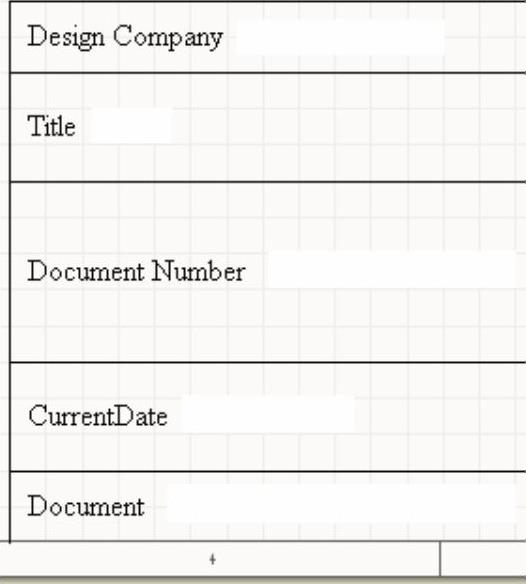
图4-82 完成标题栏的制作
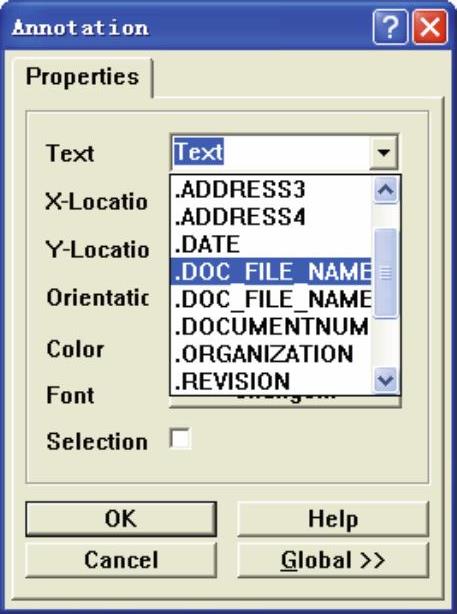
图4-83 选择相应的项目
图4-83所示中“Text”下拉列表框中的各项是和“Document Options”对话框中“Parameters”选项卡原理图的各项参数对应的。如果选择了“.CompanyName”项,那么所添加的这段文字就和原理图的Company Name这项参数关联起来了。
执行“Tools”→“Schematic Preferences…”菜单命令,打开“Preferences”对话框,在“Graphical Editing”选项卡中选中“Convert Special Strings”复选框,如图4-84所示。此时,当在“Parameters”选项卡中编辑了某项参数的时候,所添加的数值就会等于这项参数。
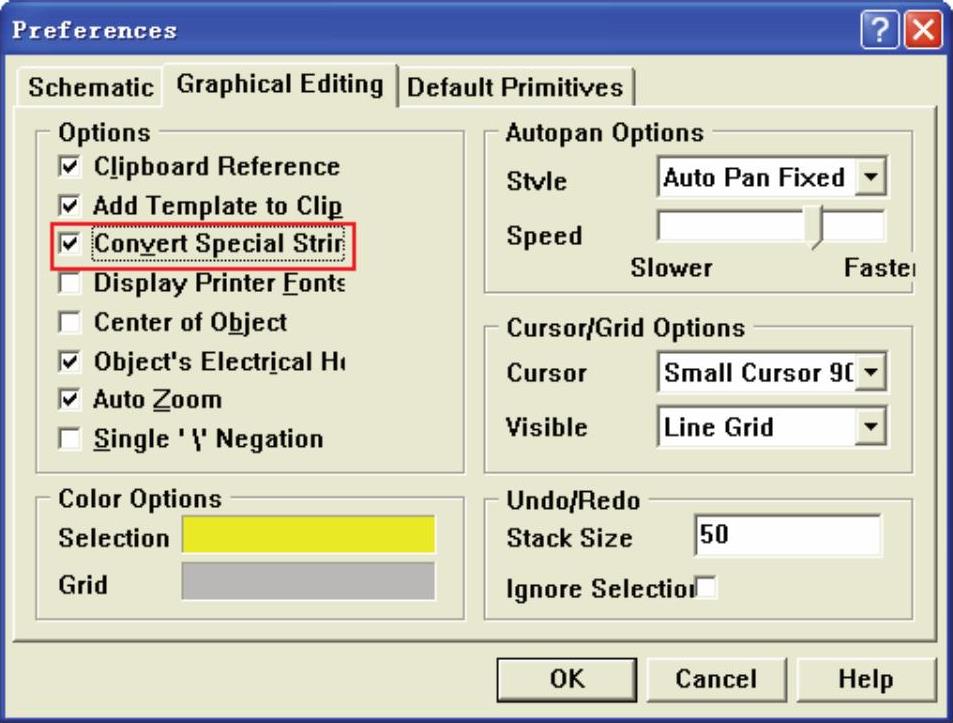
图4-84 设置特殊字符的转换
6)创建完这样一个原理图图纸之后,可以将其定义为模板,以方便以后的引用。执行“File”→“Save Copy As…”菜单命令,打开“Save copy As”对话框,在该对话框中的“Format”下拉列表中选择“Advanced Schematic binary(*.sch)”项,然后选择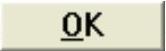 按钮,如图4-85所示。
按钮,如图4-85所示。
(3)使用模版
建立了一个模板以后,在设计原理图时可以调用该模板文件。打开一个原理图文件,然后执行“Design”→“Template”→“Set Template File Name…”菜单命令,在弹出的“打开”对话框中选择模板文件,再单击 按钮即可,如图4-86所示。
按钮即可,如图4-86所示。
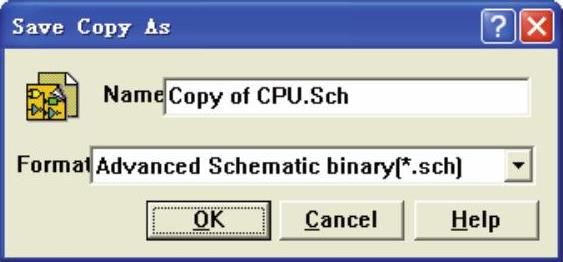
图4-85 保存模板
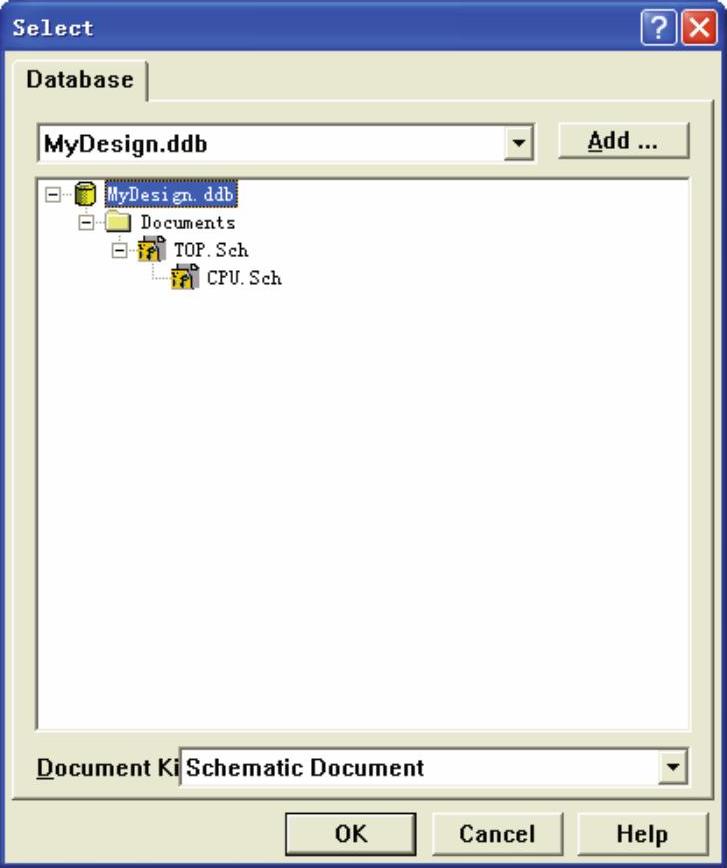
图4-86 使用模板
免责声明:以上内容源自网络,版权归原作者所有,如有侵犯您的原创版权请告知,我们将尽快删除相关内容。




