
实例概述:
本实例主要讲述托架的设计过程,运用了如下命令:凸台、加强肋、孔和镜像等。其中需要注意的是加强肋特征的创建过程及技巧。零件模型及特征树如图13.1所示。
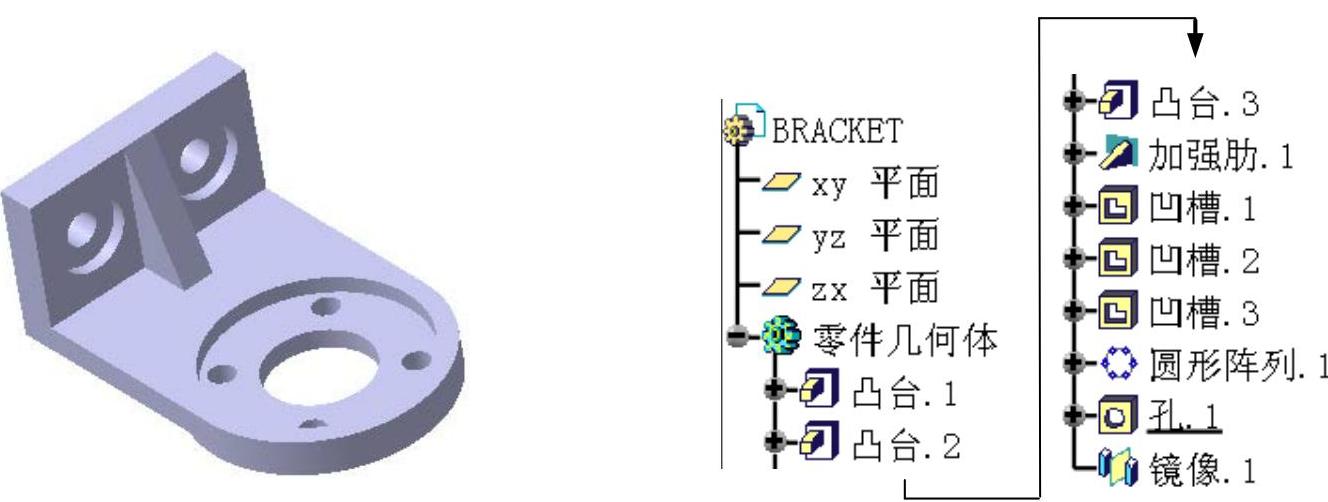
图13.1 零件模型和特征树
Step1.新建模型文件。选择下拉菜单
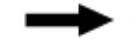

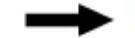
 命令,在系统弹出的“新建零件”对话框中输入名称BRACKET,选中
命令,在系统弹出的“新建零件”对话框中输入名称BRACKET,选中 复选框,单击
复选框,单击 按钮,进入零件设计工作台。
按钮,进入零件设计工作台。
Step2.创建图13.2所示的零件特征——凸台1。选择下拉菜单
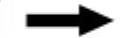

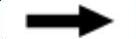
 命令;选取xy平面为草绘平面,绘制图13.3所示的截面草图;在
命令;选取xy平面为草绘平面,绘制图13.3所示的截面草图;在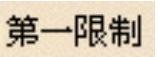 区域的
区域的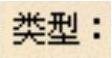 下拉列表中选取
下拉列表中选取 选项,在其后的
选项,在其后的 文本框中输入值5.5,单击
文本框中输入值5.5,单击 按钮,完成凸台1的创建。
按钮,完成凸台1的创建。
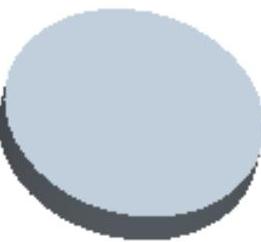
图13.2 凸台1
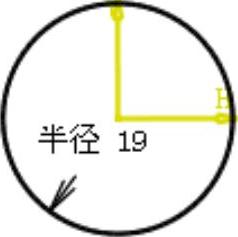
图13.3 截面草图
Step3.创建图13.4所示的零件特征——凸台2。选择下拉菜单
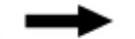

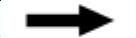
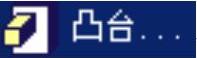 命令;选取凸台1的表面为草绘平面,绘制图13.5所示的截面草图;在
命令;选取凸台1的表面为草绘平面,绘制图13.5所示的截面草图;在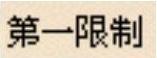 区域的
区域的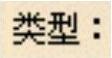 下拉列表中选取
下拉列表中选取 选项,在其后的
选项,在其后的 文本框中输入值4,单击
文本框中输入值4,单击 按钮,完成凸台2的创建。
按钮,完成凸台2的创建。
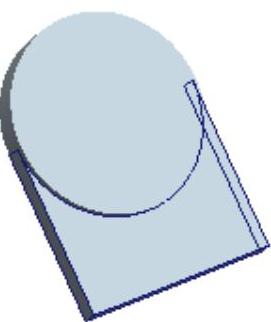
图13.4 凸台2
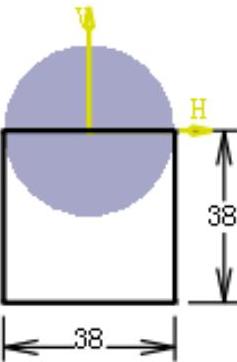
图13.5 截面草图
Step4.创建图13.6所示的零件特征——凸台3。选择下拉菜单
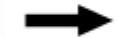


 命令;选取图13.6所示的平面1为草绘平面,绘制图13.7所示的截面草图;在
命令;选取图13.6所示的平面1为草绘平面,绘制图13.7所示的截面草图;在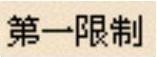 区域的
区域的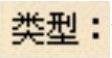 下拉列表中选取
下拉列表中选取 选项,在其后的
选项,在其后的 文本框中输入值20,单击
文本框中输入值20,单击 按钮,完成凸台3的创建。
按钮,完成凸台3的创建。

图13.6 凸台3
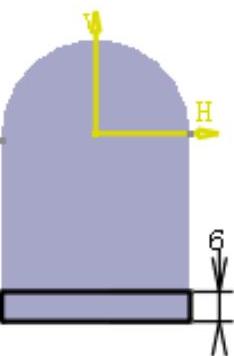
图13.7 截面草图
Step5.创建图13.8所示的肋特征——加强肋1。选择下拉菜单
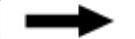

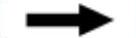
 命令;在
命令;在 下的
下的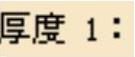 文本框中输入数值5,单击
文本框中输入数值5,单击 下的
下的 按钮,选择yz平面为基准平面,系统进入草绘状态,绘制图13.9所示的截面草图,单击
按钮,选择yz平面为基准平面,系统进入草绘状态,绘制图13.9所示的截面草图,单击 退出草图环境,单击
退出草图环境,单击 按钮,完成加强肋1的创建。
按钮,完成加强肋1的创建。
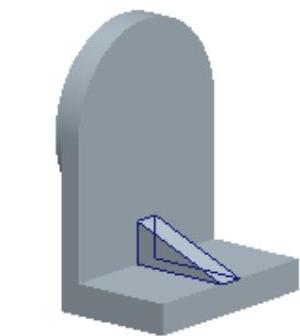
图13.8 加强肋1
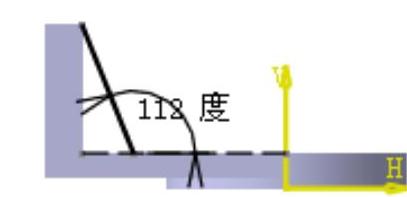
图13.9 截面草图
Step6.创建图13.10所示的零件特征——凹槽1。选择下拉菜单
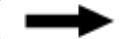

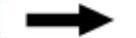
 命令;选取凸台1的表面为草绘平面;绘制图13.11所示的截面草图;在
命令;选取凸台1的表面为草绘平面;绘制图13.11所示的截面草图;在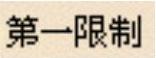 区域的
区域的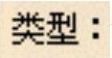 下拉列表中选取
下拉列表中选取 选项,在其后的
选项,在其后的 文本框中输入值2.5,单击
文本框中输入值2.5,单击 按钮,完成凹槽1的创建。
按钮,完成凹槽1的创建。
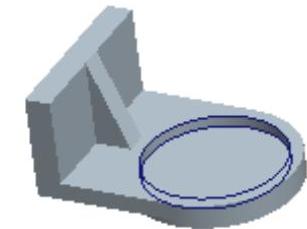 (www.zuozong.com)
(www.zuozong.com)
图13.10 凹槽1
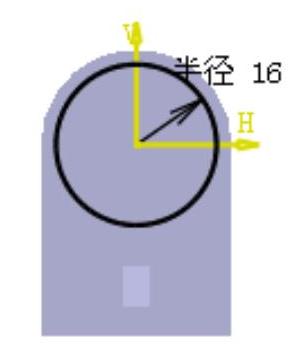
图13.11 截面草图
Step7.创建图13.12所示的零件特征——凹槽2。选择下拉菜单
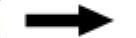

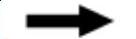
 命令;选取凹槽1的表面为草绘平面;绘制图13.13所示的截面草图;在对话框
命令;选取凹槽1的表面为草绘平面;绘制图13.13所示的截面草图;在对话框 区域的
区域的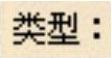 下拉列表中选取
下拉列表中选取 选项,并单击
选项,并单击 按钮,单击
按钮,单击 按钮,完成凹槽2的创建。
按钮,完成凹槽2的创建。

图13.12 凹槽2
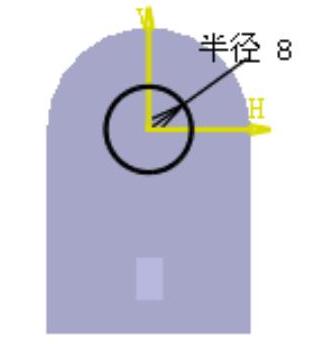
图13.13 截面草图
Step8.创建图13.14所示的零件特征——凹槽3。选择下拉菜单
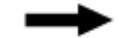

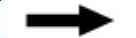
 命令;选取凹槽1的表面为草绘平面;绘制图13.15所示的截面草图;在对话框
命令;选取凹槽1的表面为草绘平面;绘制图13.15所示的截面草图;在对话框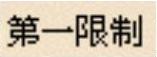 区域的
区域的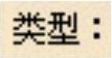 下拉列表中选取
下拉列表中选取 选项,并单击
选项,并单击 按钮,单击
按钮,单击 按钮,完成凹槽3的创建。
按钮,完成凹槽3的创建。
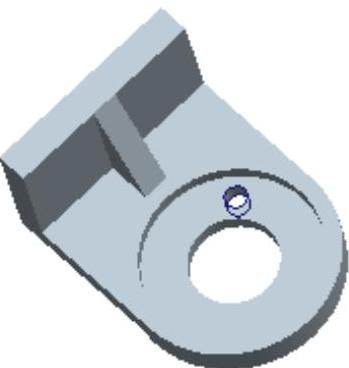
图13.14 凹槽3
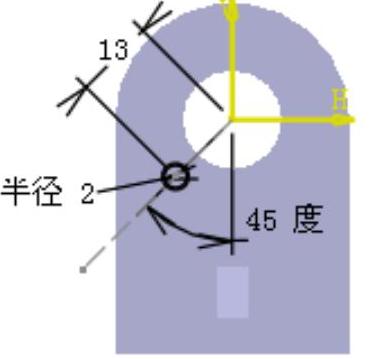
图13.15 截面草图
Step9.创建图13.16b所示的变换特征——圆形阵列1。选择下拉菜单
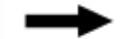

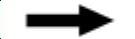
 命令;在
命令;在 文本框的下拉列表中选取
文本框的下拉列表中选取 选项,在
选项,在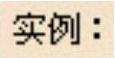 文本框中输入值4;在
文本框中输入值4;在 中输入角度90,在
中输入角度90,在 区域的
区域的 文本框中右击,选取Z轴选项,选择凹槽3为要阵列的对象,单击
文本框中右击,选取Z轴选项,选择凹槽3为要阵列的对象,单击 按钮,完成圆形阵列1的创建。
按钮,完成圆形阵列1的创建。
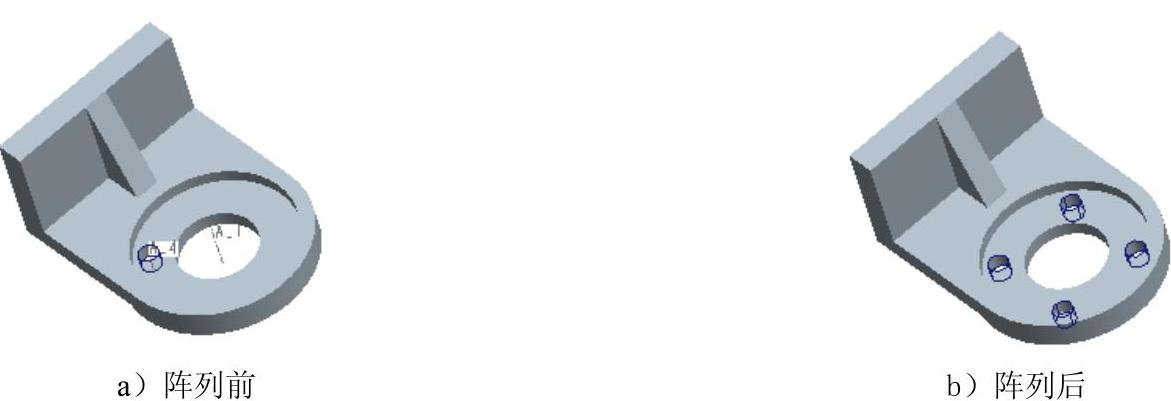
图13.16 创建阵列特征
Step10.创建图13.17所示的零件特征——孔1。选择下拉菜单
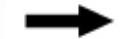

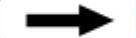
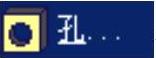 命令;选取图13.17所示的面为孔的放置面,约束孔的中心位置如图13.18所示;在
命令;选取图13.17所示的面为孔的放置面,约束孔的中心位置如图13.18所示;在 选项卡中选取
选项卡中选取 选项,在
选项,在 文本框中输入值5;在
文本框中输入值5;在 文本框中输入数值10;单击
文本框中输入数值10;单击 选项卡,在下方的下拉列表中选取
选项卡,在下方的下拉列表中选取 选项,在
选项,在 文本框中输入数值11.2,在
文本框中输入数值11.2,在 文本框中输入数值2,其他参数采用系统默认设置。单击
文本框中输入数值2,其他参数采用系统默认设置。单击 按钮,完成孔1的创建。
按钮,完成孔1的创建。
Step11.创建图13.19所示的特征——镜像1。先在特征树上选取孔1为镜像对象,再选择下拉菜单
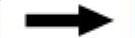

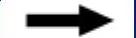
 命令,选取yz平面为镜像元素,单击
命令,选取yz平面为镜像元素,单击 按钮,完成镜像1的创建。
按钮,完成镜像1的创建。
Step12.保存文件。选择下拉菜单
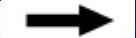
 命令,完成零件模型的保存。
命令,完成零件模型的保存。
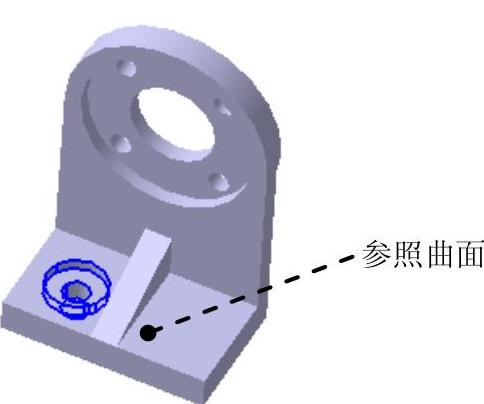
图13.17 孔的放置
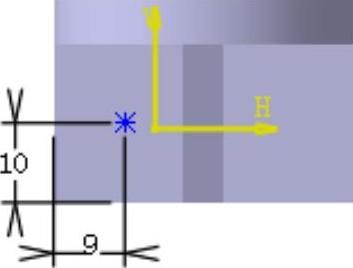
图13.18 孔1中心位置
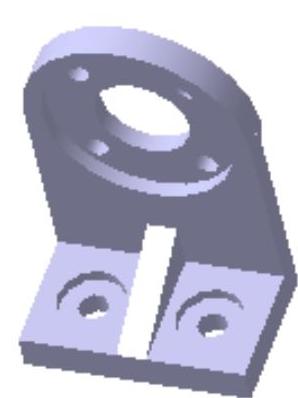
图13.19 镜像1
免责声明:以上内容源自网络,版权归原作者所有,如有侵犯您的原创版权请告知,我们将尽快删除相关内容。




